Wie verwende ich die unterschiedlichen Filter und Ansichten und wie kann ich mir eigene Ansichten einstellen?
Menü
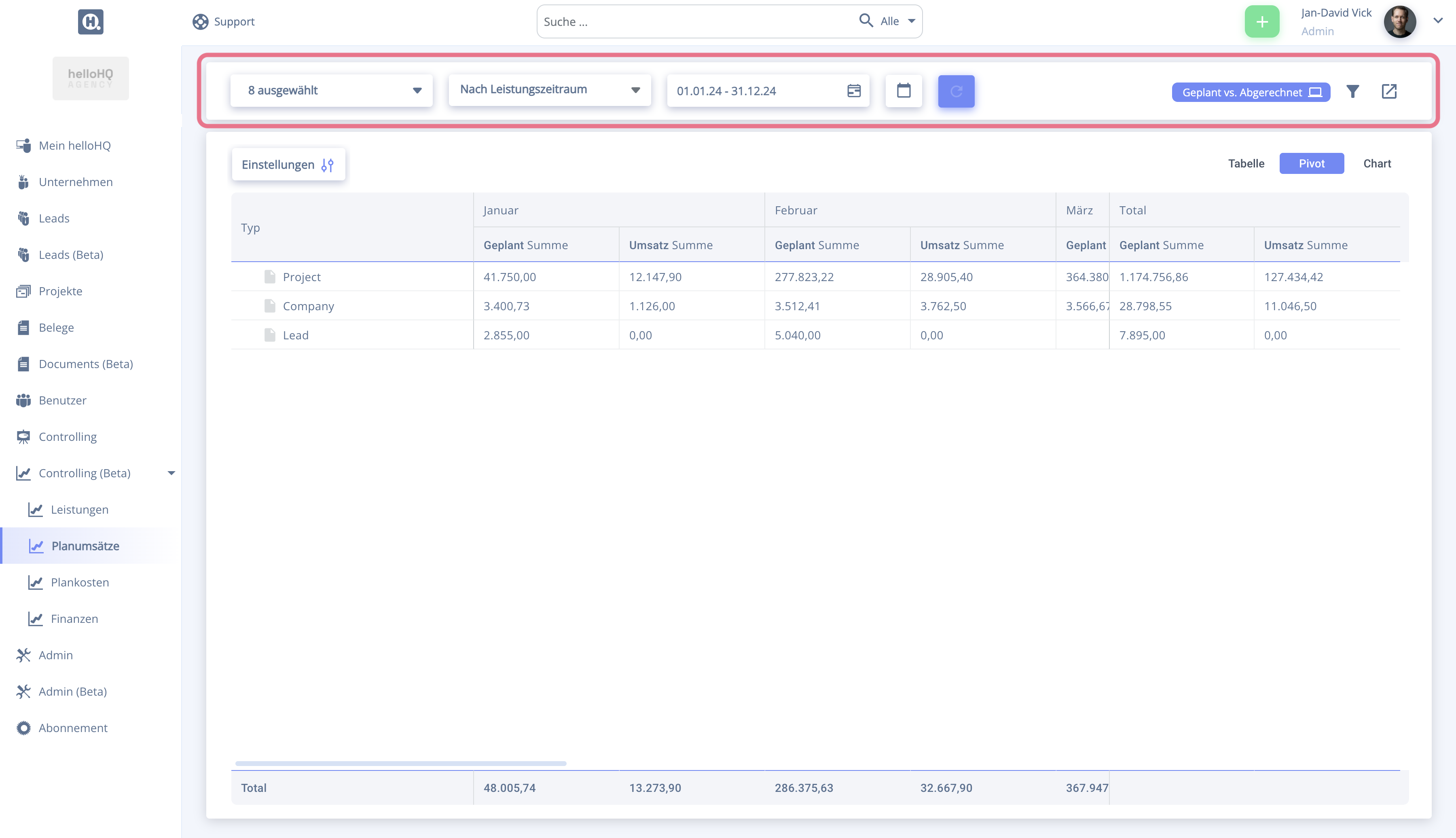
- Eigenes Unternehmen - zeigt die eigenen Unternehmen, falls ihr mehrere nutzt.
- Zeitliche Darstellung der Umsätze - Nach Leistungsdatum / Nach Rechnungsdatum
Umsätze nach Leistungsdatum werden im letzten Monat des Leistungszeitraums angezeigt, Umsätze nach Rechnungsdatum im Monat des Rechnungsdatums. - Zeitbereich wählen - Benutzerdefinierter Zeitraum
- Standard Zeitbereich wählen - um den Zeitbereich nicht benutzerdefiniert auswählen zu müssen, könnt ihr hier zwischen den gängigen Zeitbereichen wechseln
- Laden - nach Auswahl des Unternehmens und Zeitbereichs, könnt ihr hier die Daten laden.
(Die Einstellungen der Spalten und Zeilen erfordern kein Neuladen der Daten. Die Änderungen sind immer direkt verfügbar.) - Ansicht - Wählt hier zwischen den Standard-Ansichten, die wir zur Verfügung stellen oder speichert euch zusätzlich weitere Ansichten ab, nachdem ihr diese in den Einstellungen verändert habt.
- Filter - Über den Filter könnt ihr nach verantwortlichen Personen filtern und die wichtigsten Status selektieren. Ihr müsst nach der Änderung einmal auf Laden klicken und könnt die im Filter getroffenen Einstellungen mit der Ansicht abspeichern.
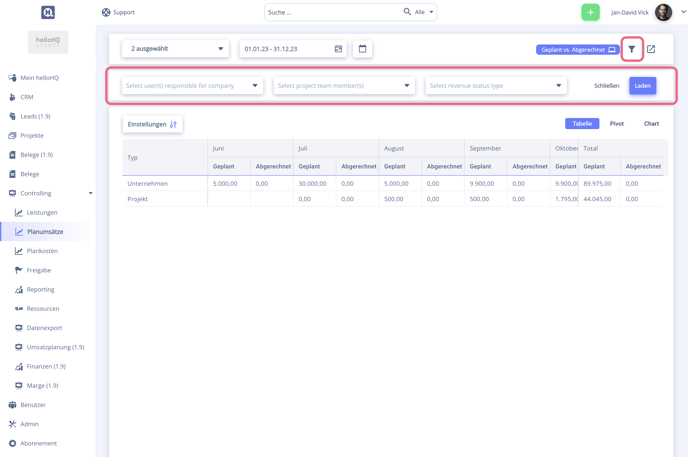
- Export - Exportiert die Daten als xlsx-Excel-Datei.
Wichtig: stellt die Ansicht vor dem Export auf "Tabelle" um, wenn ihr statt der Pivotierung im Export wiederholende Werte sehen wollt, um die Daten besser weiterverarbeiten zu können.
Ansicht
Wählt zwischen der Darstellungsform Tabelle, Pivot und Chart.
Tabelle
Wiederholt doppelte Werte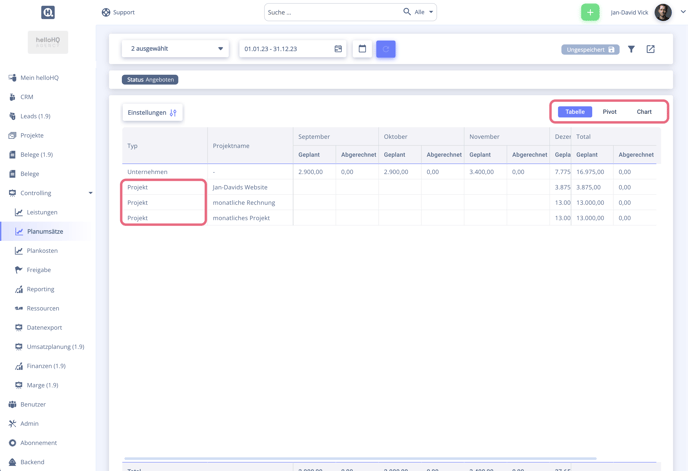
Pivot
Zeigt die Zeilen aufgeklappt an
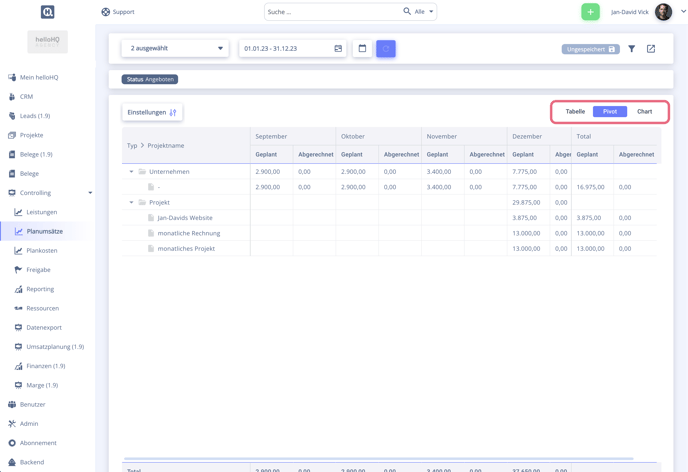
Chart
Zeigt Grafik (gegliedert, wie in den Einstellungen ausgewählt)
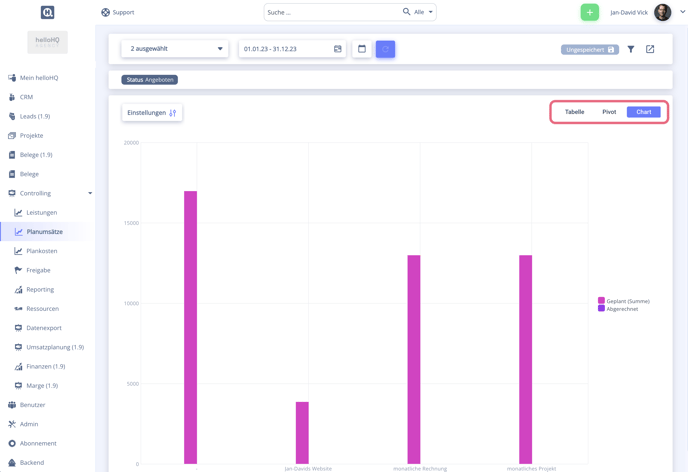
Einstellungen - Tabelle / Pivot
Gehe zu +Einstellungen, führe deine Änderungen durch (siehe unten), klicke auf Fertig und speichere dir die Ansicht ggf. ab.
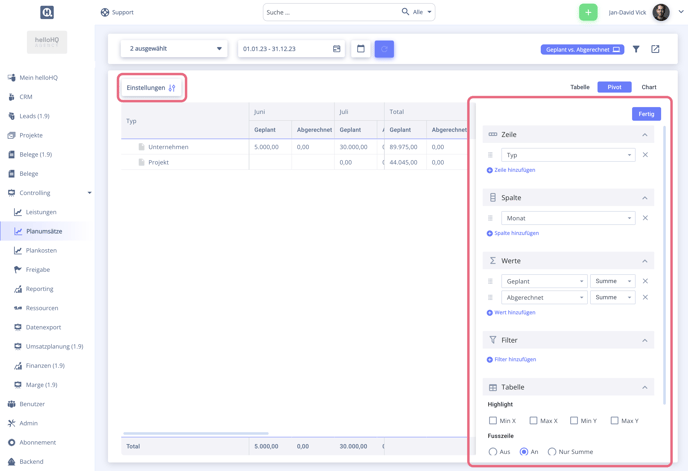
- Zeile - hier wählt ihr das, was ihr links in der Tabelle sehen wollt und wonach ihr eure Daten aufschlüsseln wollt. In der Regel Unternehmen, Projekt, Typ, ...
- Spalte - in der Regel die zeitliche Gliederung nach "leer" (für Gesamtzeitraum), Monat, Quartal, Jahr
- Werte - monetäre und Zeit Werte, wie Umsatz oder Stunden (je nach Controlling)
Für die Profis unter euch: wenn ihr hinter dem Wert von Summe auf complex stellt, könnt ihr eigene Formeln bauen (und mit der Ansicht speichern).
Die Formel baut ihr, indem ihr dort wo sonst der Wert ausgewählt wird, die Formel eintippt, nachdem ihr auf complex umgestellt habt.
Beginnt mit SUMME( , fangt dann den Wert an zu tippen, gebt ein mathematisches Zeichen ein und dann bspw. einen zweiten Wert, bevor die Klammer wieder geschlossen wird.
Beachtet, dass zwischen der Kalkulation Leerzeichen stehen müssen.
Beispielformel:
Summe(Abgerechnet (EUR)) - Summe(Fremdkosten (EUR))
oder
Summe(Abgerechnet (EUR) * 1,15 )
Ihr könnt diese nutzen, um euch Werte zu errechnen, die eigentlich nicht im Controlling zur Verfügung stehen, wie bspw. Provisionen.
Wenn ihr die Ansichten speichert, werden die Formeln mit in der Ansicht gespeichert. (Ein Name für den Wert lässt sich nicht definieren, aber ihr könnt die Ansicht selbst entsprechend betiteln.) - Filter - Filtert hier nach Werten, wie bspw. einem bestimmten Kunden
- Tabelle
- Highlight - Wählt aus, ob min. oder max. Werte markiert werden sollen
- Fusszeile - hier könnt ihr diese ein- oder ausblenden
- Gesamtspalte - hier könnt ihr diese ein- oder ausblenden
Einstellungen - Chart
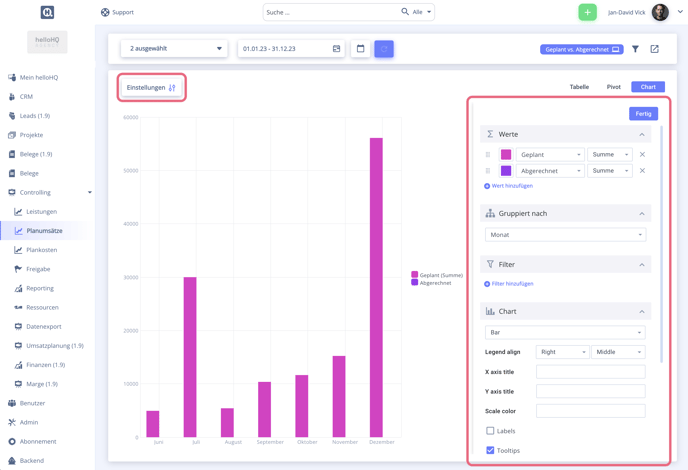
- Werte - Wählt die Werte aus, die ihr betrachten wollt
- Gruppiert nach - Wählt die Gruppierung der Daten aus
- Filter - begrenzt die Daten
- Chart - wählt die Darstellungsform (Chart, Bar, Pie, Area, Radar, Linie, ..)
- Weitere - weitere differenzierte Einstellungen für den Chart sind möglich
