Wie bearbeite ich ein Dokument? Welche Optionen habe ich?
Hier beschreiben wir euch, welche Optionen der Beleg hat und welche Einstellungen ihr setzen könnt.
Was setze ich im Header?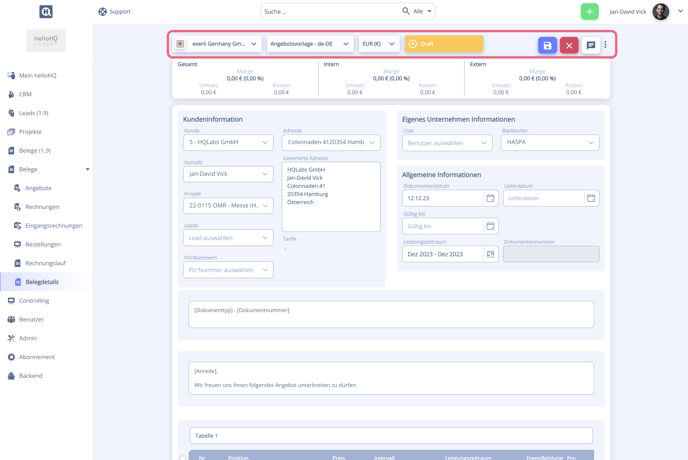
- Eigenes Unternehmen - Nur relevant zu ändern, wenn ihr mehrere eigene Unternehmen im helloHQ verwendet.
- Dokumentvorlage - Solltet ihr unterschiedliche Designs hinterlegt haben, könnt ihr dieses hier auswählen. Außerdem ist die Sprache an der Dokumentvorlage hinterlegt, so dass sich hier bspw. zur englischen Vorlage wechseln lässt
- Währung - Welche Währungen in eurem System zur Verfügung stehen, könnt ihr konfigurieren.
- Status - Welche Status in eurem System zur Verfügung stehen, könnt ihr konfigurieren.
- Vorschau - Zeigt das PDF im Format, welches ihr über die Dokumentvorlage bestimmt habt.
- Versenden - Ermöglicht den E-Mail Versand direkt aus dem helloHQ.
- Chat - Hier könnt ihr Personen taggen, damit diese eine E-Mail mit eurer Nachricht zu dem Beleg erhalten.
- Menü (drei Punkte)
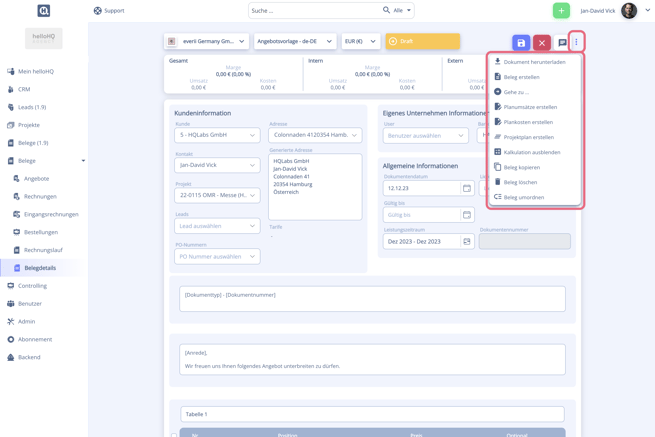
(Menü je nach Belegtyp abweichend)
- Herunterladen - hierüber könnt ihr den Beleg im PDF-Format herunterladen.
Bei Klick auf Herunterladen könnt ihr wählen, ob der Beleg mit oder ohne Hintergrund heruntergeladen werden soll und bei Rechnungen ggf. diese im XRechnung's Format herunterladen, falls ihr sie nicht direkt aus dem System versendet. (Hierzu muss am Kunden eine Leitweg-Id hinterlegt sein.) - Beleg erstellen - hier könnt ihr andere Belege aus dem Dokument erzeugen. Bspw. die Auftragsbestätigung aus dem Angebot.
- Gehe zu - mit diesem Button kommt ihr schnell in andere Module, wie den Kunden oder das zugehörige Projekt
- Planumsätze erstellen (nur Angebote und Auftragsbestätigungen) - erzeugt Planumsätze aus eurem Angebot
- Plankosten erstellen (nur Angebote und Auftragsbestätigungen) - erzeugt Plankosten aus euren Fremdkosten Positionen des Angebots
- Projekt erstellen - erzeugt ein Projekt direkt aus dem Angebot (Nur notwendig, wenn ihr noch kein Lead oder Projekt mit dem Angebot verknüpft habt. Seht euch dazu auch den Artikel zu den empfohlenen Prozessen an)
- Kalkulation ausblenden - blendet die Margen Kalkulation in der Kopfzeile des Belegs aus
- Beleg kopieren - hier könnt ihr den Beleg kopieren, bspw. wenn der Kunde das erste Angebot ablehnt hat und ihr den Beleg als Vorlage für ein neues nutzen wollt.
- Beleg löschen - nur im Entwurf und für Admins erlaubt
- Beleg umordnen - hiermit könnt ihr die Textbausteine und Tabellen auf dem Dokument umordnen
- Herunterladen - hierüber könnt ihr den Beleg im PDF-Format herunterladen.
Was sehe ich in der Kalkulation?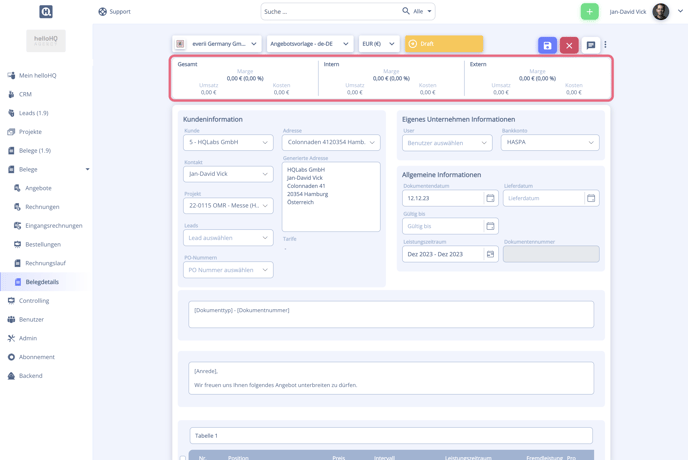
Hier seht ihr die voraussichtlichen Kosten, die potentielle Marge und Umsatz insgesamt sowie getrennt nach Eigen- und Fremdleistungen.
Welche Positionen einer Fremdleistung zuzuordnen sind und welche Kosten hinter einer Position stehen, entscheidet ihr über die Positionstabelle.
Ihr könnt die Angaben auch an euren standardisierten Leistungen im Admin Bereich definieren.
(Benötigt ihr die Kalkulation nicht, so könnt ihr diese über das Menü ausblenden.)
Was setze ich in Kundeninformationen?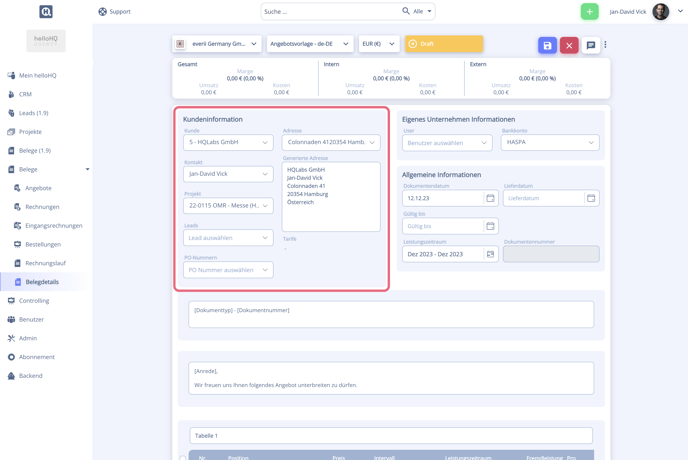
Hier wählt ihr für den Beleg
- Kunde
- Adresse
- Kontakt
- Projekt - öffnet die Auswahl und klickt auf Zeige alle Projekte falls ihr dem Beleg ein Projekt zuordnen wollt, welches einem anderen Kunden bzw. Unternehmen zugehörig ist
- Lead
- (PO-Nummer) - einige von euch nutzen statt der PO-Nummer Funktion ein eigenes Datenfeld "PO-Nummer" am Projekt. In diesem Fall, setzt einfach den entsprechenden Platzhalter für euer eigenes Datenfeld in die Dokumentvorlage, so dass die PO-Nummer immer autom. abgedruckt wird. Ihr wählt dann hier nichts aus.
- "Tarife" (nur Anzeige) - zeigt euch den Tarif an, der am Kunden hinterlegt wurde und signalisiert, dass beim Hinzufügen von Leistungen, Tarifpreise zu diesem Tarif zuerst angewandt werden.
Was setze ich in Eigenes Unternehmen Informationen?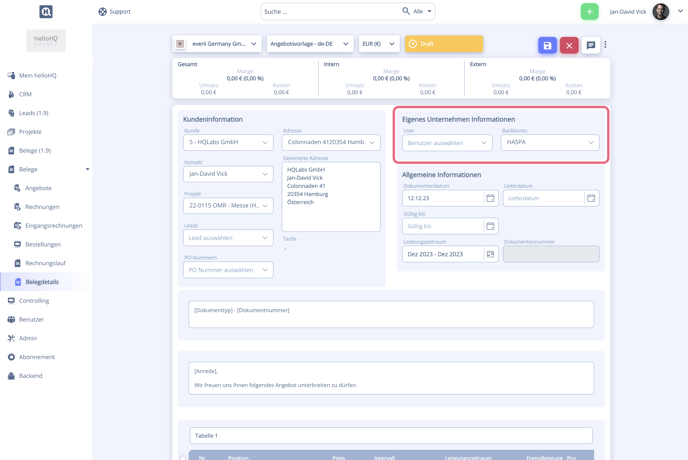
Hier könnt ihr User und Bankkonto mit dem Beleg verknüpfen.
Was setze ich in Allgemeine Informationen?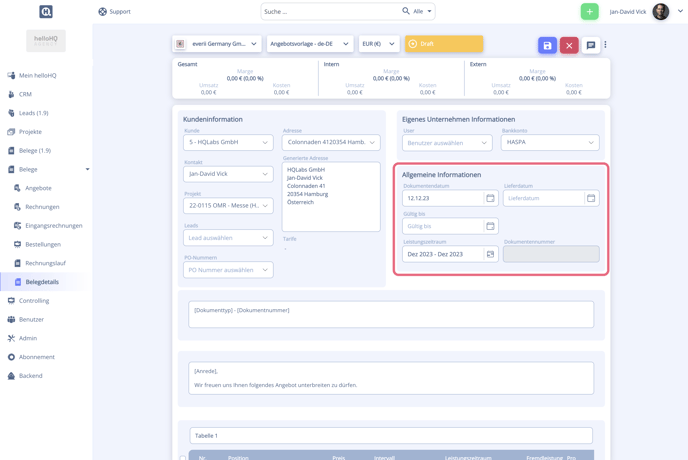
- Dokumentdatum
- Lieferdatum
- Gültig bis (Datum bis wann der Kunde sich auf das Angebot berufen darf)
- Leistungszeitraum
- Dokumentnummer - Wird bei Versand autom. generiert. (Beim manuellen Herunterladen/ Versenden, muss der Status vor dem Download auf "Versendet" gestellt werden, um den Beleg bzw. die Nummer zu erzeugen.)
Wie füge ich weitere Elemente ein?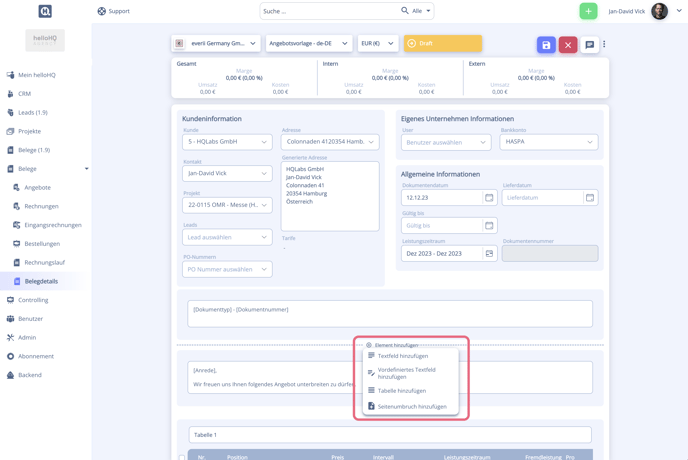
Ihr habt die Möglichkeit im Dokument beliebig viele Elemente hinzuzufügen.
Dazu zählen
- Textfelder
- vordefinierte Textfelder
- Tabellen
- Seitenumbrüche
Die Elemente lassen sich zwischen den anderen Elemente hinzufügen, indem ihr mit dem Mauszeiger zwischen die Elemente fahrt und auf "Element hinzufügen" klickt.
(Texte und Seitenumbrüche, die standardmäßig abgedruckt werden sollen, lassen sich in der Dokumentvorlage hinterlegen.)
Wie füge ich Anhänge hinzu?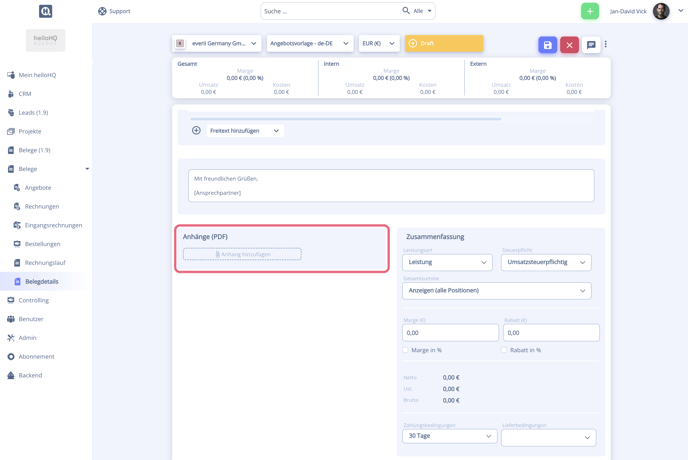
Anhänge im PDF DIN A4 Format (Hochkant) lassen sich in der Dokumentvorlage hinterlegen oder individuell am Beleg selbst.
Solltet ihr weitere Anhänge wie PowerPoint Präsentationen, Bildmaterial oder ähnliches haben, so könnt ihr dieses der E-Mail beim Versand aus dem helloHQ anhängen.
Was zeigt die Zusammenfassung?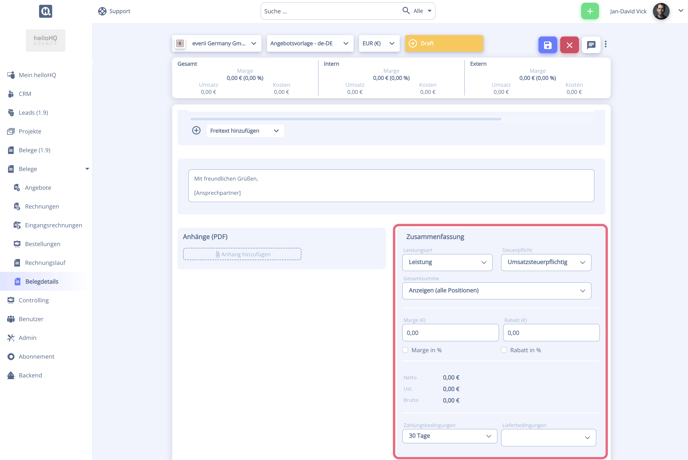
- Leistungsart und Steuerpflicht - Die Steuerpflicht richtet sich nach dem Empfängerland und danach, ob eine Ust.Id am Kunden hinterlegt ist. Die Steuerpflicht lässt sich manuell anpassen.
Je nach Steuerpflicht wird der dazugehörige Text auf dem PDF Dokument mit abgedruckt. - Gesamtsumme - Solltet ihr Positionen als "Optional" gekennzeichnet haben, lässt sich hier auswählen, ob und wie diese auf dem Angebot in der Gesamtsumme angezeigt werden sollen.
- Marge/ Rabatt - Lassen sich absolut oder Prozentual für das gesamte Dokument hinterlegen.
- Zahlungs- und Lieferbedingung - Zuerst wird die Bedingung vom Kunden angewendet, sollte dort keine gesetzt sein, so wird die Standard-Bedingung verwendet. Diese lässt sich individuell am Beleg ändern.
Wie füge ich Elemente innerhalb der Tabellen hinzu?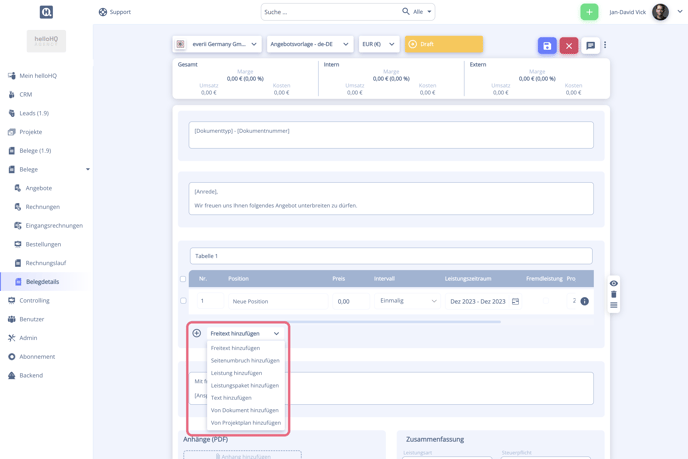
(Die Optionen können je nach Belegtyp abweichen)- Freitext hinzufügen - Eine Dokumentposition, die individuell ausgefüllt wird.
- Seitenumbruch hinzufügen - Tabelle geht auf der nächsten Seite weiter
- Leistung hinzufügen - Die Dokumentposition wurde im Admin Bereich definiert (Titel, Beschreibung, Preis, usw.).
Alle Angaben lassen sich hier jedoch noch individuell anpassen. - Leistungspaket hinzufügen - Verschiedene zuvor im Admin Bereich definierte Leistungen und Texte wurden zu einem Paket zusammen gesetzt. Ihr könnt über diese Option ganz einfach das Paket auswählen.
Alle Angaben lassen sich hier individuell anpassen. - Text hinzufügen - Hier könnt ihr definierte Texte in das Dokument laden. Die Texte lassen sich auf dem Dokument noch anpassen.
Die Texte gehen über die gesamte Breite des Dokuments und werden bei der Nummerierung nicht mitgezählt. Ihr könnt sie bspw. nutzen, um eine Gruppe von Positionen zu beschreiben. - Von Dokument hinzufügen - Hierüber könnt ihr Dokumentpositionen von anderen Dokumenten hinzufügen, wie bspw. Eingangsrechnungspositionen zur Ausgangsrechnung.
- Von Projektplan hinzufügen (nur Angebote) - Hierüber könnt ihr Angebotspositionen aus den Aufgaben des Projektplans erstellen.
(Für die meisten empfiehlt sich der Weg anders herum - sprich aus dem Angebot den Projektplan zu erzeugen.) - Reportings hinzufügen (nur Rechnungen) - hierüber könnt ihr die im Projekt gebuchten Reportings (Projektzeiten) abrechnen und die Darstellungsform wählen. Außerdem lässt sich ein Leistungsnachweis anhängen.
Bereits abgerechnete Stunden können nicht erneut abgerechnet werden.
Welche Angaben kann ich in den Tabellen einblenden und einstellen?
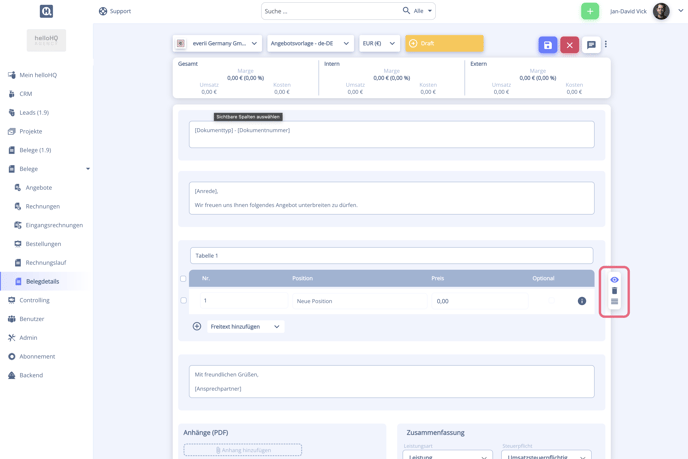
Welche Angaben bzw. Spalten euch in der Tabelle angezeigt werden, könnt ihr selbst entscheiden.
Welche Spalten für den Interessenten bzw. Kunden auf dem PDF zu sehen sind, stellt ihr in der Dokumentvorlage ein (Basisvorlage).
- Nr. - Die Nummer kann auf dem Dokument abgedruckt werden und dient zusätzlich dazu, die Positionen einfach zu verschieben.
(Textpositionen und Seitenumbrüche lassen sich über den extra Button verschieben, da diese keine Nummern besitzen.) - Position - Titel und Beschreibung. Wenn ihr den Text markiert
- Menge/ Einheit - Welche Einheiten zur Verfügung stehen, könnt ihr selbst definieren.
- Menge 2/ Einheit 2 - Nur relevant, wenn ihr etwas wie "5 Messetische a 3 Tage" anbieten/ eintragen wollt.
- Preis - Einzelpreis
- Gesamtpreis - Wird automatisch aus der Menge(n) sowie dem Einzelpreis errechnet.
- Kosten - Für die Kalkulation sowie das Controlling relevant.
- Gesamtkosten - Wird automatisch aus der Menge(n) sowie den Kosten errechnet.
- Steuern
- Marge - absolute Marge; die Marge wird auf den Preis gerechnet und nicht gesondert ausgewiesen
- Marge (%) - die Marge wird auf den Preis gerechnet und nicht gesondert ausgewiesen
- Rabatt - absoluter Rabatt
- Rabatt (%)
- Intervall (nur Angebote) - Wenn ihr statt einmalig ein anderes Intervall (wie bspw. monatlich) wählt, wird dieses auf dem Beleg ausgewiesen und in der Kalkulation mit einberechnet. Das Intervall bezieht sich dann auf den an der Position hinterlegten Leistungszeitraum.
Auch die daraus später generierten Planumsätze berücksichtigen das Intervall.
Falls ihr den Interessenten/ Kunden nur den monatlichen Preis in der Tabelle ausweisen wollt, könnt ihr den Gesamtpreis der Positionen für Angebote in den Dokumentvorlagen ausblenden. - Leistungszeitraum - Hier wird standardmäßig der Leistungszeitraum vom Beleg gesetzt.
Solltet ihr diesen individuell für eine Dokumentposition anpassen wollen, könnt ihr dies hier tun. - Fremdleistung - Diese Angabe dient dazu die Positionen in der Kalkulation sowie dem Controlling gesondert betrachten zu können. Außerdem können Fremdkosten-Positionen in Plankosten überführt werden, um zu notieren, zu wann man mit den Kosten/ Eingangsrechnungen rechnet.
- Optional (nur Angebote) - Optionale Positionen können in der Gesamtsumme des Angebots gesondert dargestellt werden. Außerdem wird an der Position angezeigt, dass sie "optional" angeboten wird.
- Kostenstelle 1
- Kostenstelle 2
- Erlöskonto
- Aufgabentyp - Kann direkt in die Projektplanung übernommen werden.
Positionen bearbeiten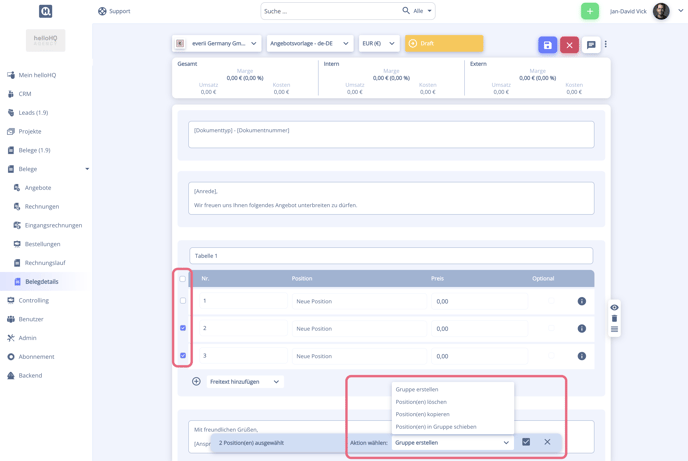
- Gruppe erstellen - Ihr habt die Möglichkeit mehrere Positionen über die Checkboxen auszuwählen und daraus Gruppen zu erzeugen. Für die Gruppe wird dann ein Titel und der Gesamtpreis auf dem Dokument abgedruckt.
Ihr könnt auch eine Ebene tiefer gehen und nochmals Gruppen, sprich Untergruppen, erzeugen. - Position(en) löschen - Ihr könnt eine oder mehrere Positionen gesammelt vom Dokument entfernen.
- Position(en) kopieren - Positionen und Gruppen lassen sich kopieren.
- Position(en) in Gruppe schieben - Hiermit könnt ihr die Positionen einer Gruppe zuordnen.
- Position(en) verbergen (Nur Angebote) - die Option gibt es nur für Gruppen. Wenn ihr die gesamte Gruppe über die Checkbox auswählt, könnt ihr die Positionen ausblenden, damit dem Kunde die einzelnen Leistungen darunter nicht angezeigt werden.
Somit könnt ihr diese für die Kalkulation des Preises der Gruppe sowie die Projektplan-Erstellung (als Aufgaben) nutzen, der Interessent / Kunde sieht die Positionen jedoch nicht. - Menge & Einheit anzeigen - wählt eine Positionsgruppe aus und dann die Einstellung Menge & Einheit anzeigen, um auch für Gruppenpositionen Menge und Einheit anzuzeigen.
Solltet ihr Reportings abrechnen und diese nach Phase oder Aufgabe gruppieren, geschieht dies automatisch.
