Grundsätzlich gibt zwei Varianten die Schnittstelle zu nutzen - „Jira führend“ und „helloHQ führend“. Pro Projekt müsst ihr euch in helloHQ für eine der Varianten entscheiden.
helloHQ führend
Die helloHQ führende Variante verwendet ihr, wenn ihr das Projekt in helloHQ planen wollt und dann Aufgaben aus der helloHQ Projektplanung in ein Jira Projekt exportieren möchte.
So habt ihr die Möglichkeit die Projektplanung in helloHQ vorzubereiten und diese Aufgaben als Vorgänge in ein Jira Projekt zu übertragen, damit bspw. die Entwickler dort anschließend arbeiten können.
Die in Jira auf diesen Vorgängen erfassten Zeiten werden in helloHQ synchronisiert, so dass man diese hier zur Abrechnung nutzen kann.
Jira führend
Die Jira führende Variante verwendet ihr, wenn ihr die Projektplanung nicht in helloHQ machen wollt, sondern diese in Jira vornehmt oder ihr oder eure Kunden in Jira Vorgänge für Support Projekte anlegt.
Alle Vorgänge des Jira Projektes werden im verknüpften helloHQ Projekt anlegt und erfasste Worklogs werden übertragen, um diese in Rechnung stellen und controllen zu können. So können auch Support- und Serviceverträge optimal dargestellt werden.
In beiden Fällen lässt sich ein Jira Projekt mit einem helloHQ Projekt nachträglich verknüpfen.
Wenn du mehr darüber erfahren möchtest, so schaue dir auch gerne unsere weiteren Hilfestellungen zur Jira Schnittstelle an. Du findest diese oben verlinkt oder rechts im Bereich "Beiträge in diesem Abschnitt".
Wie funktioniert die Jira führende Variante?
Bei Jira führenden Projekten tragt ihr im HQ Projekt unter dem Tab „Allgemein“ in das Feld „Jira-Projektkürzel“ das entsprechende Kürzel ein.
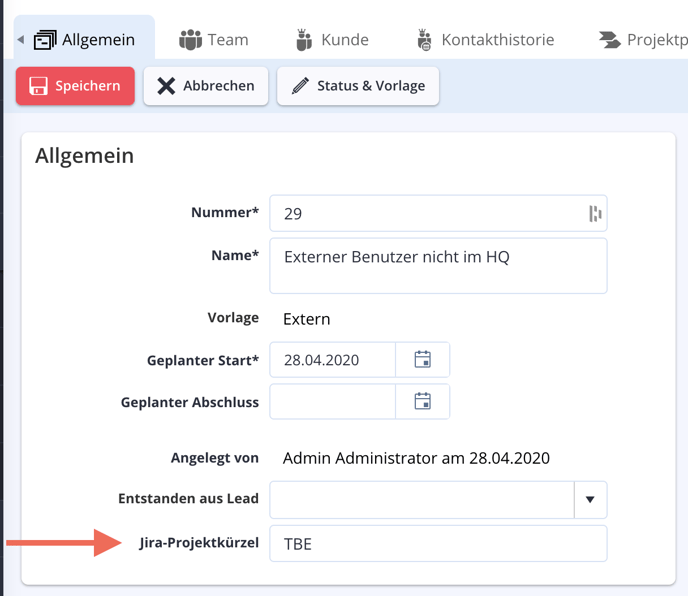
Vorgänge
In dem HQ Projekt in der Projektplanung erstellt sich bei der nächsten Synchronisierung eine Phase “Jira”. Die Synchronisierung läuft alle 15 min.
Jeder Vorgang aus dem verlinkten Jira Projekt wird nun zu HQ in das verknüpfte Projekt übertragen und in der Projektplanung unter der Phase „Jira“ angelegt.
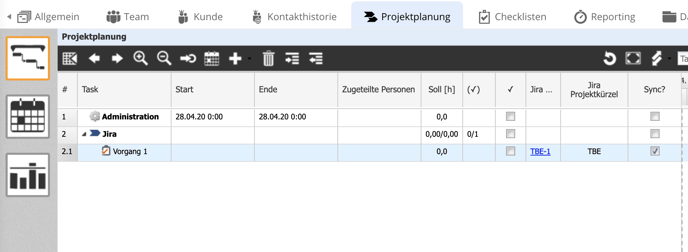
Zeiten
Die erfassten Zeiten (Worklogs/ Reportings) werden entweder dauerhaft übertragen oder wenn der Vorgang abgeschlossen ist (Einstellung seitens HQ zu setzen). Teilt uns bei der Einrichtung gerne mit, welche Einstellung wir für euch hinterlegen sollen.
Hinweise:
- ACHTUNG: Ein Jira Projekt darf in der Jira führenden Variante nur mit einem HQ Projekt verknüpft werden! Sollte dies nicht beachtet werden, können wir diesen Case nicht supporten und die Projekte müssen neu angelegt werden.
- Sobald der Vorgang in HQ angelegt wurde, kann dieser im HQ in der Projektplanung verschoben werden.
- Da im HQ keine Epic-Strukturen vorhanden sind, werden diese nicht synchronisiert.
- Du kannst auch eine Aufgabe mit einem Vorgang direkt verknüpfen. Hierfür musst du in der HQ Aufgabe einfach das Vorgangs Kürzel in das Feld HQ-Vorgang eintragen. Dies kann in der Projektplanung gemacht werden.
- Achtung: Es werden nur Jira-Tickets zum HQ gesynct, die seit Aktivierung des Syncs aktualisiert wurden.
Wie funktioniert die HQ führende Variante?
Bei der HQ führenden Variante tragt ihr das Jira Projektkürzel im jeweiligen HQ Projekt in der Projektplanung in die Spalte “Jira Projektkürzel” ein.
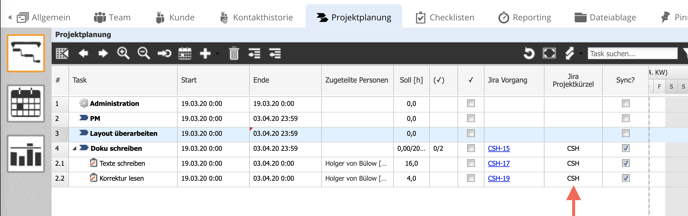
(Sollte die Spalte nicht zu sehen sein, könnt ihr euch diese über einen Klick auf einen der Pfeile des Tabellenkopfes einblenden.)
Vorgänge
Die Synchronisierung läuft alle 15 min. Sobald der Task als Vorgang in Jira angelegt wurde, spielt Jira das Vorgangskürzel zurück zum HQ und ihr könnt das Kürzel im HQ Projektplan am Task einsehen.
Tasks können zwar mit ihrem Aufgabentypen/ Vorgangstypen (Epic, Story, Task, ..) zu Jira übertragen werden, jedoch werden die Verknüpfungen zwischen den Vorgängen nicht übertragen.
Solltet ihr eine Struktur mit Unteraufgaben übertragen wollen, so gibt es die Möglichkeit, dass wir euch ein Setting setzen, welches das Übertragen von Subtasks erlaubt. Diese sind dann auch dem Task entsprechend zugeordnet.
(Das Setting kann nicht benutzt werden, wenn ihr auch die Jira führende Variante für einige eurer Projekte nutzen möchtet.)
Zeiten
Nachdem die Vorgänge zu Jira übertragen wurden und dort darauf gearbeitet wird, werden die Worklogs ins HQ synchronisiert. Die Zeiten der Vorgänge können entweder alle 15 min. übertragen werden oder immer erst nachdem der Vorgang abgeschlossen wurde. Teilt uns mit, für welche Variante ihr euch entscheidet, dann hinterlegen wir die Einstellung für euch.
Im HQ gibt es die Einstellung, dass Reportings immer “angenommen” sind, sprich dem Kunden in Rechnung gestellt werden dürfen. Dies gilt auch für die synchronisierten Jira Zeiten. Sollte man diese Einstellung nutzen, kann es hilfreich sein die Zeiten erst zu übertragen, wenn der Jira Vorgang vollständig abgeschlossen ist und auch tatsächlich abgerechnet werden darf.
Welche Daten genau übertragen werden, findest du im Artikel “Welche Daten werden bei Tasks und Reportings übertragen?”
Hinweise:
- HQ überträgt den Status des Tasks/ Vorgangs nur initial
- Bei HQ führenden Projekten dürft ihr im Reiter “Allgemein” kein Jira-Projektkürzel hinterlegt haben.
- Subtasks können nur übertragen werden, wenn wir euch einstellen, dass Jira-führende Projekte nicht über die Schnittstelle synchronisiert werden.
- Die Verknüpfungen/Hierarchie zwischen Story, Epic, Task .. werden nicht übertragen. Der Typ als solches hingegen schon.
- Du kannst auch direkt eine Aufgabe mit einem Vorgang verknüpfen. Hierfür musst du in der HQ Aufgabe einfach das Vorgangskürzel in das Feld HQ-Vorgang eintragen. Dies kann in der Projektplanung gemacht werden.
Welche Daten werden synchronisiert? (für Aufgaben & Reportings)
Übertragen werden für Aufgaben folgende Werte:
Vorgänge/ Tickets <-> Aufgaben
Fälligkeitsdatum <-> Deadline
Ursprüngliche Schätzung <-> Soll
Zusammenfassung <-> Beschreibung der Aufgaben
Bearbeiter <-> Verantwortlicher
Status <-> Fortschritt (offen = 0% ; in Arbeit = 50% ; abgeschlossen = 100%)
Vorgangsstatus -> Aufgabenstatus (nur von JIRA zum helloHQ)
(vom helloHQ zu Jira wird immer der erste Aufgabenstatus übertragen)
Mal angenommen ihr besetzt euren Entwickler Patrick, der ausschließlich in Jira arbeitet und keinen HQ Account hat, auf eine Aufgabe. Da es Patrick nicht als User in helloHQ gibt, wurde das Bearbeiter-Feld in helloHQ beim Sync geleert. Diese Änderung in helloHQ (Bearbeiter rausgenommen) ist nun jedoch aktueller als der gesetzte Bearbeiter in Jira. Das Ergebnis: Der Sync löste aus, dass Patrick in Jira als Bearbeiter entfernt wurde.
Mit dem Hafencity-Update könnt ihr dieses Verhalten verhindern und über ein System-Setting ausschalten, dass ein leeres helloHQ Bearbeiter-Feld zu Jira gesynct wird.
Übertragen werden bei Reportings (von Jira in helloHQ) folgende Werte:
Reporter -> Benutzer
Arbeitsprotokolle -> Reportings
Projektname -> Projekt
Vorgangsname -> Aufgabenname
Benötigte Zeit -> Dauer
Arbeitsbeschreibung -> Beschreibung des Reportings
Startdatum -> Startzeit
Issue Type -> Aufgabentyp
Hinweis:
Benutzer und Aufgabentyp können für die Abrechnung mit Hilfe der Verrechnungssätze in helloHQ relevant sein. Sprecht uns gerne an, wenn ihr Unterstützung bei der Einrichtung benötigt!
Wie richte ich die Jira Schnittstelle ein? (Checkliste zur Einrichtung)
Folgende Schritte sind für die Einrichtung notwendig. Um die Einrichtung gemeinsam mit uns vornehmen zu können, benötigt ihr Onboarding Budget.
(Bitte teile uns alle rot markierten Daten mit und stelle sicher, dass alle erwähnten Schritte geprüft wurden.)
- Bitte sorgt dafür, dass vor der Einrichtung alle Arbeitsabläufe mit ihren Status angelegt sind. Bedeutet: jeder Vorgangstyp muss in helloHQ im Bereich Admin / Standardwerte / Aufgabentypen angelegt werden.
Unter jedem Vorgangstyp bzw. Aufgabentyp müssen die Status Offen, In Arbeit und Fertig angelegt werden. Sollten es bei euch sehr viele Werte sein, so dass ihr die Aufgabe lieber an uns abgeben möchtet, sprecht uns gerne darauf an. - Bei neuen Jira Systemen läuft die Synchronisierung der “Reporter” über die E-Mail-Adressen der Benutzer. Stellt bitte sicher, dass in Jira und in helloHQ bei den Benutzern die gleichen E-Mail Adressen hinterlegt sind. In helloHQ muss diese am Benutzer als "E-Mail Adresse Arbeit" hinterlegt sein. Ihr benötigt für alle Reporter Lizenzen, wenn ihr die Zeiten in helloHQ abrechnen oder controllen wollt.
Bei alten/ lokalen Jira Installationen läuft die Zuordnung der “Reporter” über den Benutzernamen. Teilt uns in diesem Falle bitte eure Jira Benutzernamen mit, damit wir diese für euch in der Datenbank hinterlegen. Die klassischen Benutzernamen “Vorname.Nachname”, welche automatisch vergeben werden, können dann nicht mehr benutzt werden. -
Klicke in den Jira Einstellungen unter “Vorgänge” nun in der linken Leiste auf "Bildschirmmasken". Danach gehst du rechts bei "Default Screen" auf "konfigurieren". Dort musst du dann die folgenden Felder aktivieren:
- Summary
- Description
- Assignee
- Time Tracking
- Due Date
- Reporter
- Kontrolliere, dass das Setting "Sichtbarkeit der Benutzer-E-Mail" in JIRA aktiviert ist und nicht auf "ausgeblendet" steht. (Unter "Jira-Einstellungen" / "Allgemeine Konfiguration")
- Bitte teilt uns in jedem Fall alle Status noch einmal mit. Wir müssen diese bei uns an einer weiteren Stelle für die Synchronisierung hinterlegen. Bitte gebt an, welche Status sich in welchem Fortschritt befinden. Es gibt die drei Fortschritte 0%, 50% und 100%. Schickt uns gerne eine Excel Datei mit einer Spalte für die Status und einer Spalte für den Fortschritt (0,50 oder 100).
- Wisst ihr schon, ob ihr die Jira führend, helloHQ führende oder beide Varianten testen / integrieren möchtet?
- Sollen Subtasks übertragen werden? Ja / nein (nur möglich, wenn helloHQ führend. Sind beide Varianten aktiv, dann werden Subtasks nur von helloHQ zu Jira übertragen)
- Sollen die Jira Assignments / Bearbeiter übertragen werden? Ja / nein
8.1. Wenn ja, soll die Übertragung von Assignments / Bearbeitern von helloHQ zu Jira verhindert werden, sollte es keinen zugewiesenen Bearbeiter in helloHQ geben? Ansonsten kann es passieren, dass der zugewiesene Bearbeiter in Jira geleert wird, da helloHQ ihn überschreibt - Sollen Worklogs/ Reportings dauerhaft (alle 15 min.) oder erst bei Abschluss des Vorgangs übertragen werden? Alle 15 min. / Erst bei Abschluss
- Soll eine Synchronisation nur von Jira zu helloHQ erfolgen? Ja / nein
- Welches Berechtigungsmodell möchtet ihr nutzen, BasicAuth oder OAuth?
Wir empfehlen die Einrichtung von BasicAuth, um besseren Support leisten zu können.
Bei OAuth muss jeder Nutzer sein Konto selbst verknüpfen. Es kann zu Problemen kommen, wenn Nutzer dies nicht tun. Aufgrund der Problematik empfehlen wir BasicAuth zu nutzen.
Für Basic Auth - Teilt uns bitte weitere Daten mit:
11.1 URL eurer Jira Installation mit.
11.2 Token (generierst du hier: Zum Token (funktioniert nur wenn du in dein Jira eingeloggt bist).)
11.3 E-Mail Adresse eines JIRA-Benutzers mit Lese- und Schreibrechten (bspw. HQ@) für alle Projekte, die synchronisiert werden sollen sowie das Passwort. Wir nutzen dieses Konto für die Synchronisierung sowie zur Einrichtung und um euch dauerhaft Support bieten zu können.
Wie richte ich die Jira Schnittstelle ein? (OAuth)
Wenn du als Authentifizierungsmethode in deinem JIRA OAuth nutzen möchtest, müssen zusätzlich zu den Schritten 1. bis 9. von oben, außerdem die folgenden Steps durchgeführt werden. Danach kann jeder Nutzer in helloHQ seinen eigenen JIRA-Account nutzen, um Tickets etc. zu synchronisieren.
Application Link hinzufügen
Zunächst müsst du in deinem JIRA einen Application Link hinzufügen. Dazu gehst du in den Adminbereich in JIRA und gehst dann links auf den Reiter "Application Links" unter Integrations.
Hostname hinterlegen
Anschließend musst du den Hostnamen des Systems eingeben, also die URL deines HQs, bestehend aus: deineFirma.hqlabs.de, und dann auf "Create new link" klicken. Im nächsten Fenster bitte die Warnung ignorieren und auf "Continue" klicken.
Im nächsten Fenster gibst du unter "Application Name" "HQSB" ein und klickst auf "Continue". Danach musst du dann im neuen Fenster unter "Incoming Authentication" einen beliebigen "Consumer Key", z.B. hqsb, festlegen und uns diesen mitteilen.
Zudem musst du noch die Felder "Consumer Name" und "Description" ausfüllen. Den Public Key schicken wir dir dann zu, sobald wir von dir den Consumer Key bekommen haben.
Alle User müssen sich ihre Accounts anschließend verknüpfen (nachdem helloHQ euch alle eingerichtet hat) - Hilfeartikel verlinken
