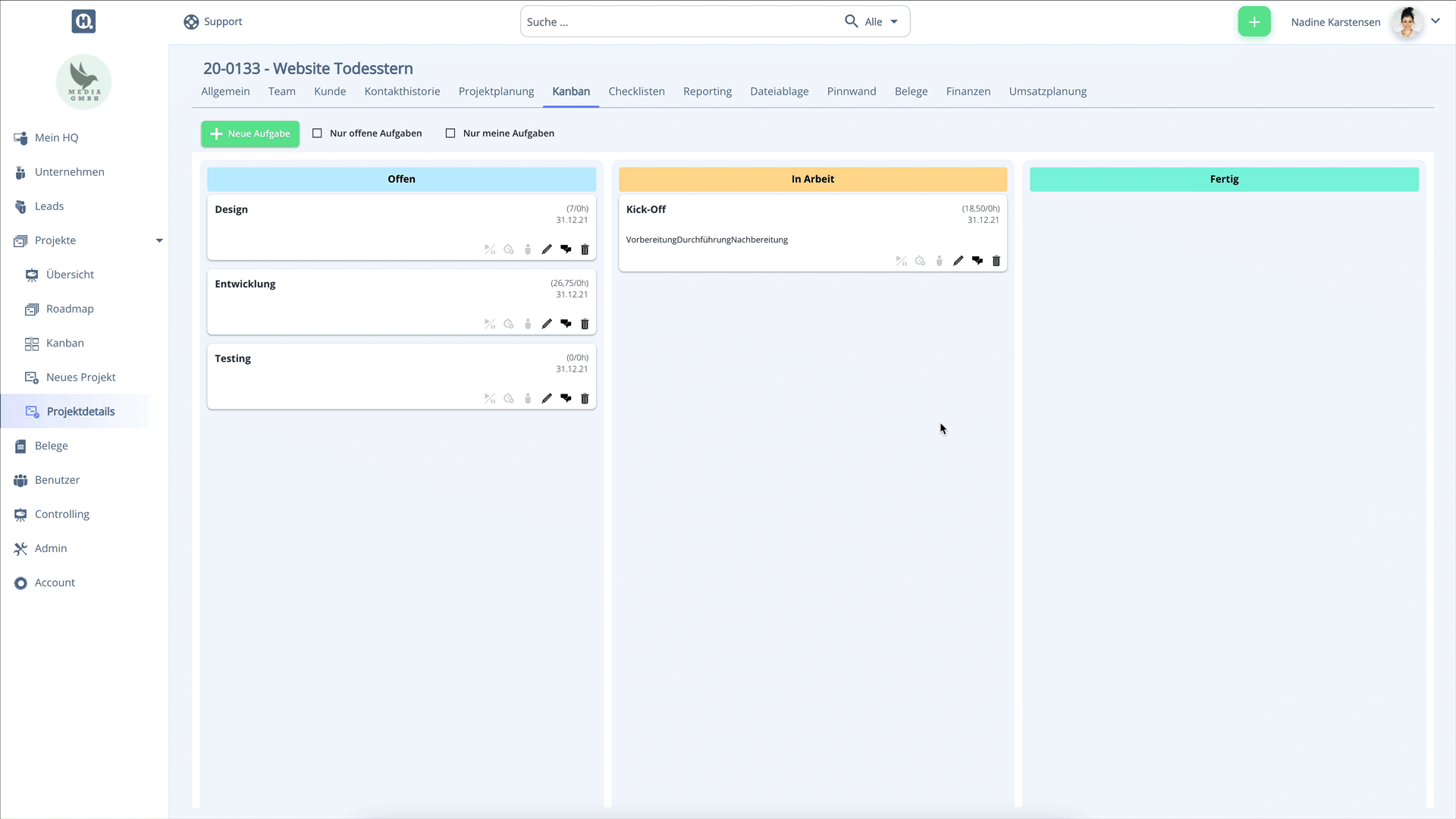Unter dem Menüpunkt Mein helloHQ / Meine Aufgaben findest du alle dir zugeordneten Aufgaben, sowie die Teamaugaben, nach Deadline sortiert. Über die Tabellenfunktionen kannst du die Sortierung anpassen und die Aufgaben auch filtern oder gruppieren.
Meine Aufgaben
Standardmäßig werden nur offene Aufgaben angezeigt. Über den Schalter oben rechts kannst du auch bereits abgeschlossene Aufgaben anzeigen lassen. Außerdem kannst du auswählen welche Arten von Aufgaben dir angezeigt werden.
Unter Meine Aufgaben werden alle Aufgabentypen angezeigt.
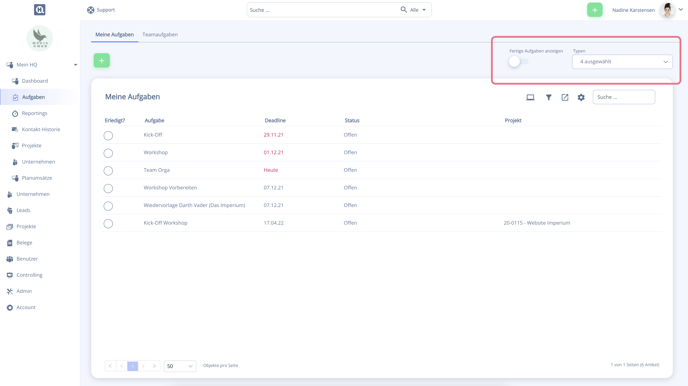
Teamaufgaben
In den Teamaufgaben werden alle, nicht abgeschlossenen, Aufgaben aus Projekten angezeigt, für die ein Benutzer die Leserechte hat. Private Aufgaben oder Wiedervorlagen werden nicht angezeigt. Ebenfalls nicht angezeigt werden alle Aufgaben auf die kein Benutzer besetzt ist.
In der Tabelle stehen zusätzlich die Spalten Zugeteilte Personen (Bild) und Zugeteilte Personen (Name) zur Verfügung.
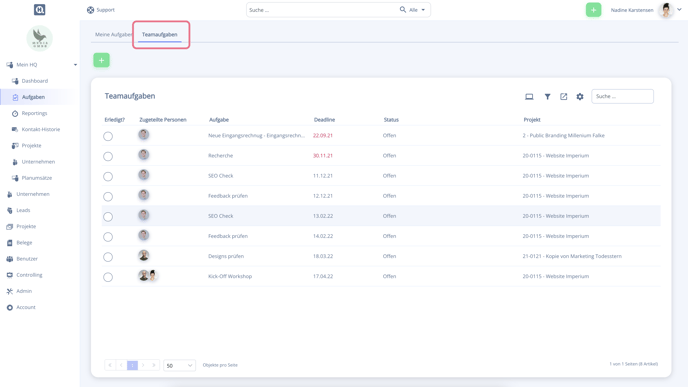
Aufgabentypen
Für Aufgaben gibt es drei verschiedenen Arten aus denen du wählen kannst:
Private Aufgaben
Private Aufgaben sind Aufgaben, die keinem Projekt oder Unternehmen zugeordnet sind. Deine privaten Aufgaben kann auch kein anderer Benutzer in helloHQ sehen.
Es ist jedoch möglich anderen Benutzern deine private Aufgaben zuzuweisen. Allerdings siehst du diese dann selbst nicht mehr.
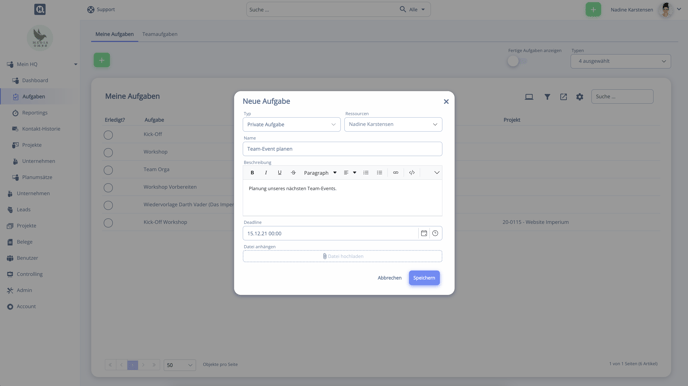
Projektaufgaben
Projektaufgaben sind Aufgaben, die einem Projekt zugeordnet sind. Diese werden meist über den Projektplan oder das Kanban-Board erstellt. Dort tauchen diese Aufgaben auch auf.
Ob andere Benutzer deine Projektaufgaben sehen können, hängt von den Rechteeinstellungen für den Projektplan ab.
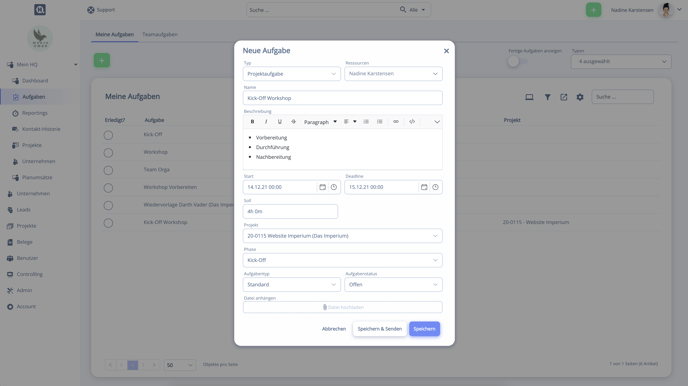
Wenn beim Erstellen einer Aufgabe auf Speichern & Senden geklickt wird, erhalten die zugewiesenen Benutzer eine Benachrichtigung via E-Mail.
Wiedervorlagen
Wiedervorlagen sind Aufgaben, die einem Unternehmen zugewiesen sind. Ein Beispiel für eine Wiedervorlage wäre, dass du mit einem Kunden telefoniert hast und diesen 3 Tage später erneut anrufen willst. Dann kannst du dir als Erinnerung eine Wiedervorlage erstellen.
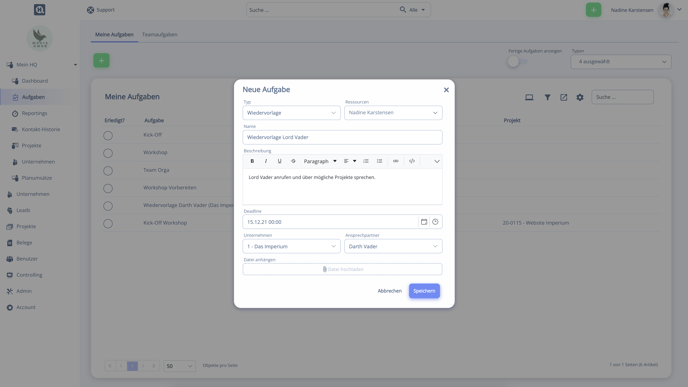
Aufgabendetails
Mit einem Klick auf eine Aufgabe öffnest du die Aufgabendetails.
Funktionen
In den Aufgabendetails hast du die Möglichkeit die Eigenschaften einer Aufgaben zu bearbeiten. Klicke einfach auf das entsprechende Element um es anzupassen. Für Private Aufgaben und Wiedervorlagen können alle Eigenschaften bearbeitet werden. Für Projektaufgaben können in den Aufgabendetails nur die Beschreibung bearbeitet, Dateien hochgeladen und Kommentare erstellt werden. Die weiteren Eigenschaften können für Projektaufgaben im Projektplan angepasst werden.
Außerdem kannst du für Projektaufgaben ein Reporting für die Aufgabe hinzufügen oder den Timer starten / beenden. Wenn du den Timer über die Aufgabe startest, dann werden bereits laufende Timer beendet – unabhängig davon, ob diese über eine andere Aufgabe oder über das Dashboard-Widget gestartet wurden.
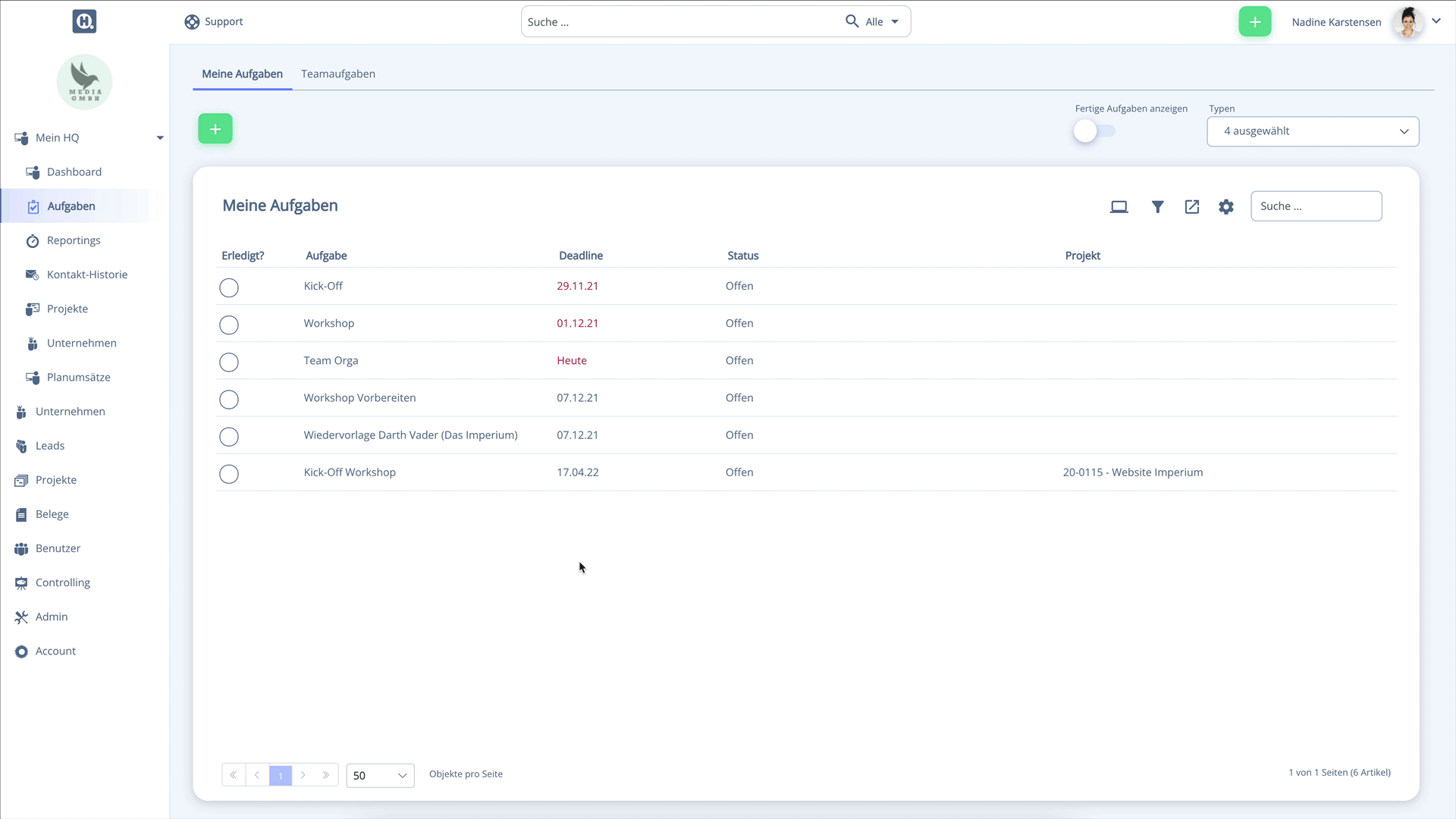
Über den Aufgabenstatus oben rechts kann der Status der Aufgabe geändert werden bzw. die Aufgabe abgeschlossen werden.
Inhalte der Aufgabendetails
In den Aufgabendetails findest du das Projekt der Aufgabe (bei Projektaufgaben) sowie die Beschreibung. Über einen Klick auf den Projektnamen kommst du direkt in das jeweilige Projekt.
Außerdem werden je nach Aufgabentyp weitere Informationen angezeigt:
Projektaufgaben
- Zugehörigen Projektphase (oberste Ebene im Projektplan)
- Vorgänger Aufgabe (inkl. Status der Vorgängeraufgabe)
- Verknüpfte Checklisten
- Option direkt zum Projektplan zu wechseln
Wiedervorlagen
- Das Unternehmen
- Den Ansprechpartner
- Den zugehörigen Lead
Private Aufgabe zeigen keine weitere Informationen
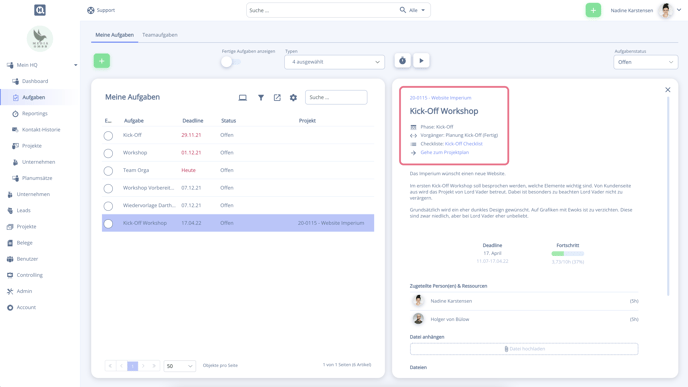
Unter dem Aufgabennamen sind die Informationen zur Aufgabendauer und Deadline sowie der Fortschritt (nur bei Projektaufgaben) der Aufgabe anhand der erfassten Zeit zu finden.
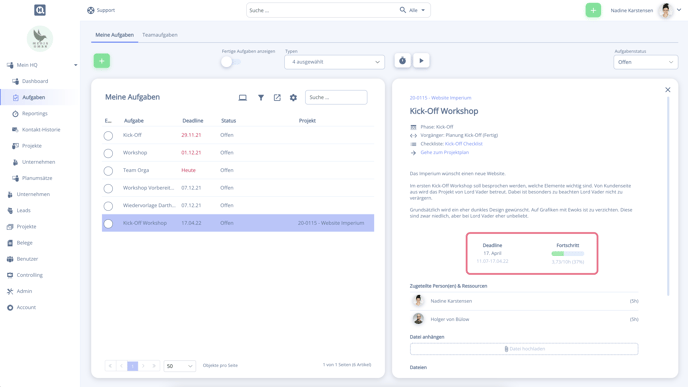
Darunter sind alle Personen, die auf die Aufgabe besetzt sind, inkl. der geplanten Arbeitszeit pro Person sowie eventuelle Dateianhänge der Aufgabe zu sehen.
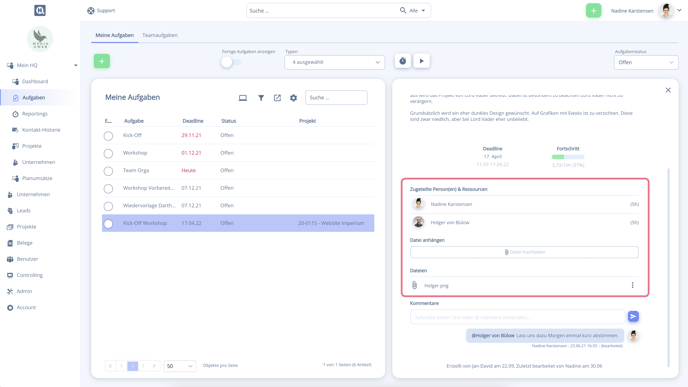
Aufgabenkommentare
Unten in den Aufgabendetails können Aufgaben kommentiert werden. Unter dem Kommentar wird angezeigt von wem und wann der Kommentar erstellt wurde.
Über den @ Button können andere Benutzer getaggt werden. Diese erhalten dann eine Benachrichtigung per E-Mail, in welcher der Inhalt des Kommentars angezeigt wird.
Getaggt werden können alle Benutzer die eine Aufgabe sehen können. Um eine Aufgabe zu kommentieren, muss man Teil des Projektteams bzw. auf die entsprechende Aufgabe besetzt sein.
In den Kommentaren sind folgende Tastenkombinationen möglich:
- Enter: Kommentar absenden
- Shift+Enter: Absatz hinzufügen
- Strg+B / cmd+B: Text formatieren fett
- Strg-I / Cmd+I: Text formatieren kursiv
- Strg-U / Cmd+U: Text formatieren unterstrichen
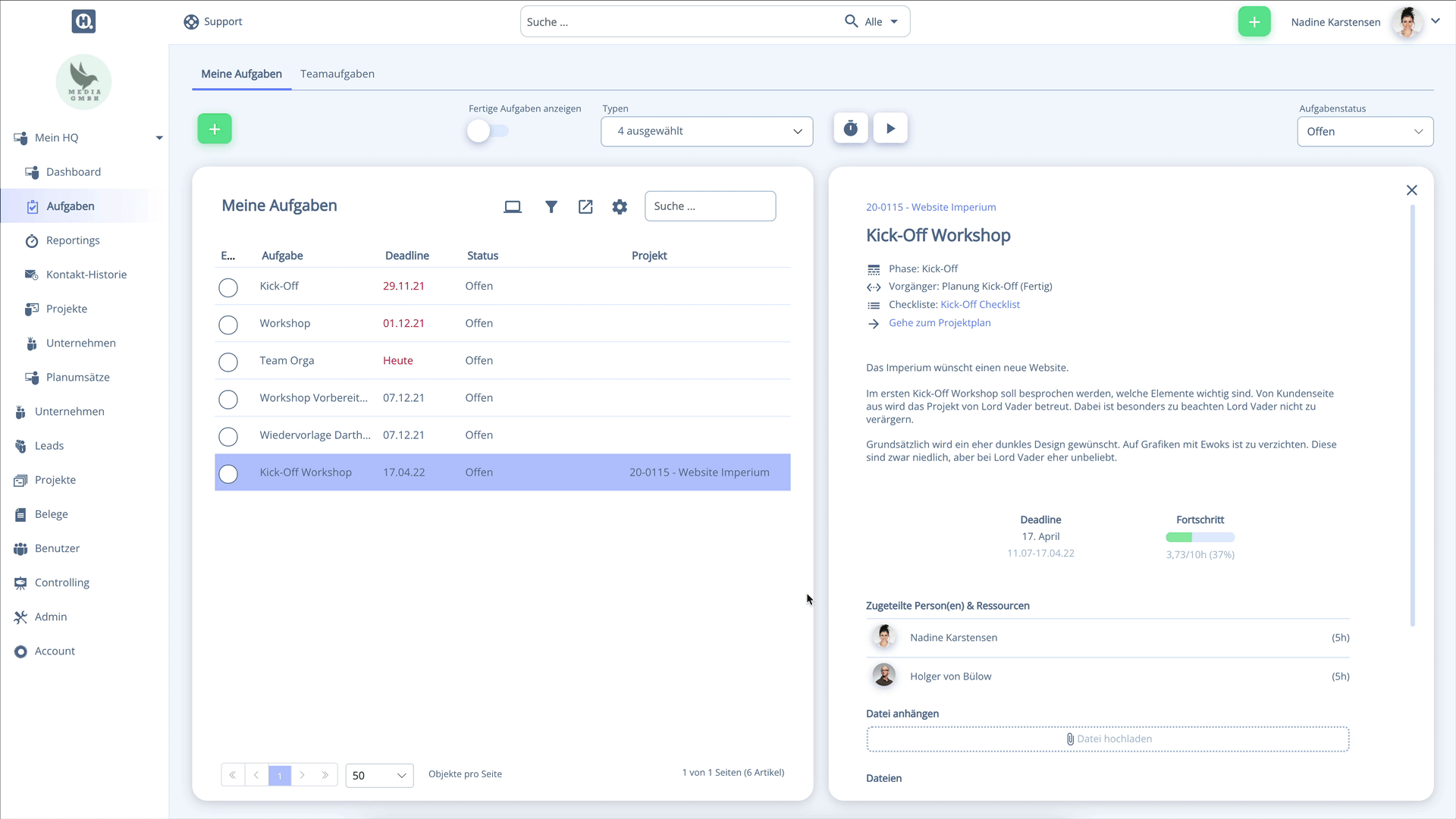
Wenn der Cursor über einem Kommentar hovert, erscheinen die Optionen einen Kommentar zu bearbeiten oder zu löschen.
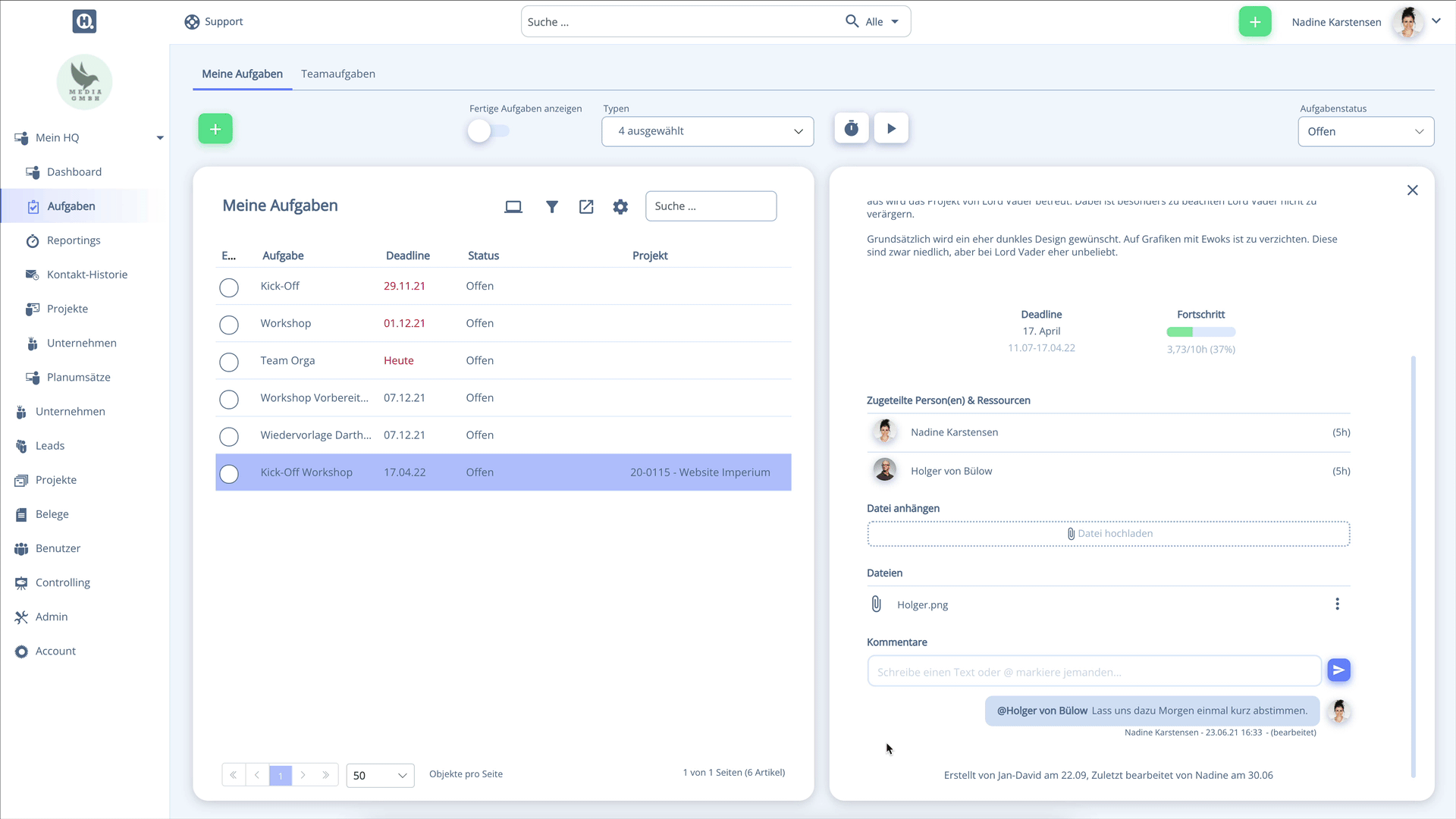
Aufgabenkommentare im Projektplan
Um die Aufgabenkommentare im Projektplan zu öffnen, kann einfach der Button zur Aufgabenbeschreibung geklickt werden. Dadurch öffnet sich das Fenster mit den Aufgabendetails.
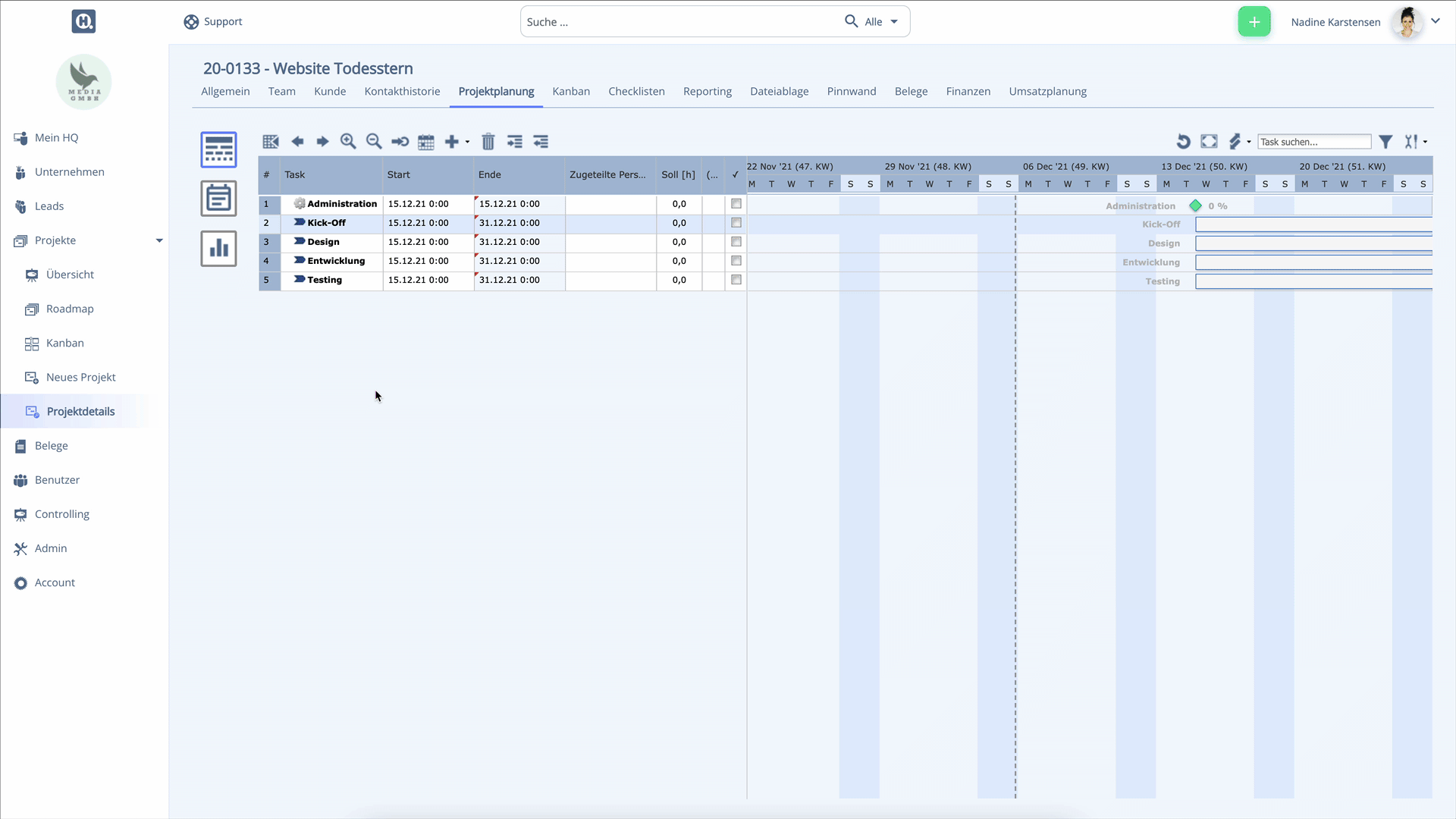
Aufgabenkommentare im Kanban Board
Im Kanban Board gibt es einen separaten Button, der nur die Aufgabenkommentare öffnet, da hier für die Aufgabendetails noch helloHQ 1.9 Technologie verwenden wird.