In diesem Webinar dreht sich alles um die Erstellung und Organisation von Projekten sowie die Ressourcen- und Finanzplanung – Anwendungsbeispiele und Best Practices inklusive.
Über Video-Fortschrittsanzeige oder die Zeitstempel in der Youtube-Beschreibung, könnt ihr direkt zu den einzelnen Themen-Abschnitten springen.
Welche Spalten gibt es im Projektplan?
Task
Hier steht der Name des Tasks. Durch einen Doppelklick kann der Name bearbeitet werden. Zusätzlich gibt es hier ein Pop-Up, wo du zusätzlich noch eine Beschreibung hinterlegen kannst.
Start
Die Spalte Start zeigt das Startdatum inklusive der Startzeit.
Ende
In dieser Spalte findest du das Enddatum und die Endzeit.
Dauer
Bei der Dauer findest du die Anzahl an Stunden zwischen Start- und Endzeit. Durch das Ändern der Dauer veränderst du auch die Endzeit.
Zugeteilte Person
Hier siehst du die Personen, die dem Task zugeteilt worden sind. Neue Personen kannst du in dem Pop-Up hinzufügen, was sich durch einen Doppelklick in das Feld öffnet. In den eckigen Klammern hinter der Person siehst du dann die Anzahl der zugeteilten Stunden.
Ist[d]
Diese Spalte zeigt dir die bereits gebuchte Zeit auf diesen Task an. Die Einheit ist hier Personentage. Ein PT entspricht 8h.
Soll[h]
Diese Spalte zeigt dir zwei Werte an. Der linke Wert zeigt, wie viele Soll-Stunden in PT noch nicht in dem Tasks verbucht worden. Der rechte Wert zeigt die Soll-Stunden, die dieser Task haben soll. Durch einen Doppelklick in das Feld kannst du die Soll-Stunden bearbeiten.
Rest[h]
Hier kannst du den Rest-Wert an Stunden du manuell eintragen. Falls du die Jira-Schnittstelle nutzt, wird hier der Wert für "Remaining Estimate" angezeigt.
Typ
Hier kannst du den Typ des Tasks sehen. Dieser hat unter anderem Auswirkung auf den Verrechnungssatz und die internen Kosten, die durch die Reportings entstehen.
Status
Hier kannst du den Status der Aufgabe hinterlegen. Dies kannst du durch einen Doppelklick in das Feld und dann der Auswahl eines Status tun.
Abrechnung
Es gibt verschiedene Möglichkeiten, einen Task abzurechnen. Entweder nach einem festen Wert oder nach Aufwand. Falls der Task nicht abrechenbar sein soll, gibt es dafür auch eine Auswahlmöglichkeit.
Wert
Hier steht der Wert, der auch später auf der Rechnung dem Kunden abgerechnet werden kann.
Währung
Diese Spalte legt fest, welche Währung der Wert später auf der Rechnung hat.
Budget
Hier kannst du die einzelnen Tasks einem Budget zuordnen, damit du einen besseren Überblick über die Kosten hast.
(✓)
Hier siehst du, wie viele Tasks bzw. Untertasks schon als abgeschlossen markiert worden sind.
✓
Hier kannst du einen Task als abgeschlossen markieren.
!!
Dieses Kästchen sorgt für eine Fixierung auf den aktuellen Zeitbereich.
%
Hier siehst du, zu wie viel Prozent der Task schon abgeschlossen ist.
%[h]
Diese Spalte bezieht sich darauf, zu wie viel Prozent die zugeteilten Personen ihre Soll-Stunden bereits auf den Task gebucht haben.
Solltest du die Jira-Schnittstelle vom HQ nutzen, gibt es hier noch zusätzliche Spalten, wo dann noch das Jira-Projektkürzel und der einzelne Jira-Taskname stehen.
Wie blende ich die Ressourcenauslastung ein?
Um die Ressourcenauslastung einzublenden, klicke einfach links unten auf das Symbol mit dem Balkendiagramm.
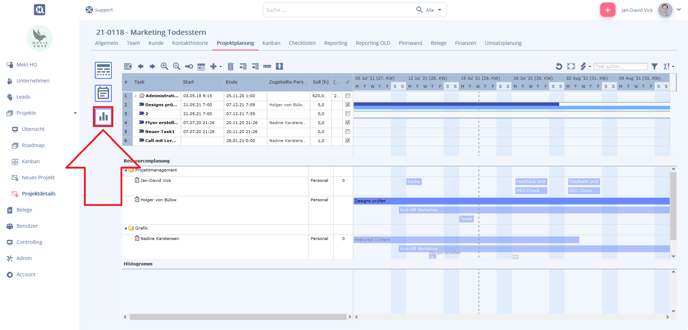
Wie funktioniert die Ressourcen-Planung im HQ?
- Wie gut nutze ich die Kapazitäten meines Teams?
- Können wir zusätzlich noch weitere Projekte bewältigen?
- Wo sind meine Bottlenecks?
- Wo habe ich noch Kapazitäten frei?
Die Ressourcen-Planung besteht aus zwei Kernfunktionen. Es gibt einmal eine Übersicht über alle deine Ressourcen inklusiver deren Aufgaben auf wöchentlicher bzw. monatlicher Basis und eine genauere Ressourcen-Auslastung, die eine Auswertung auf Tagesbasis ermöglicht.
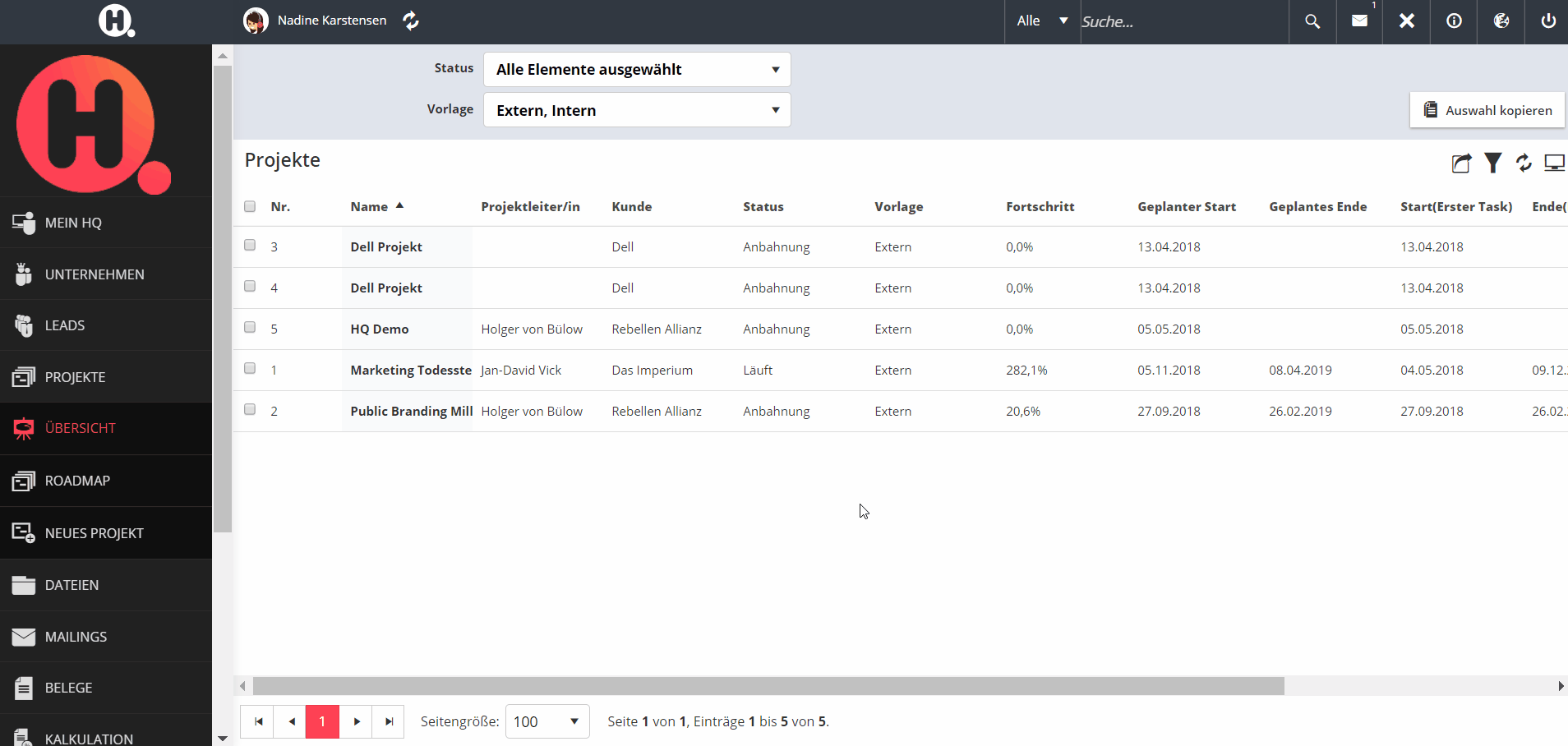
Wofür benutzte ich das Histogramm im Projektplan?
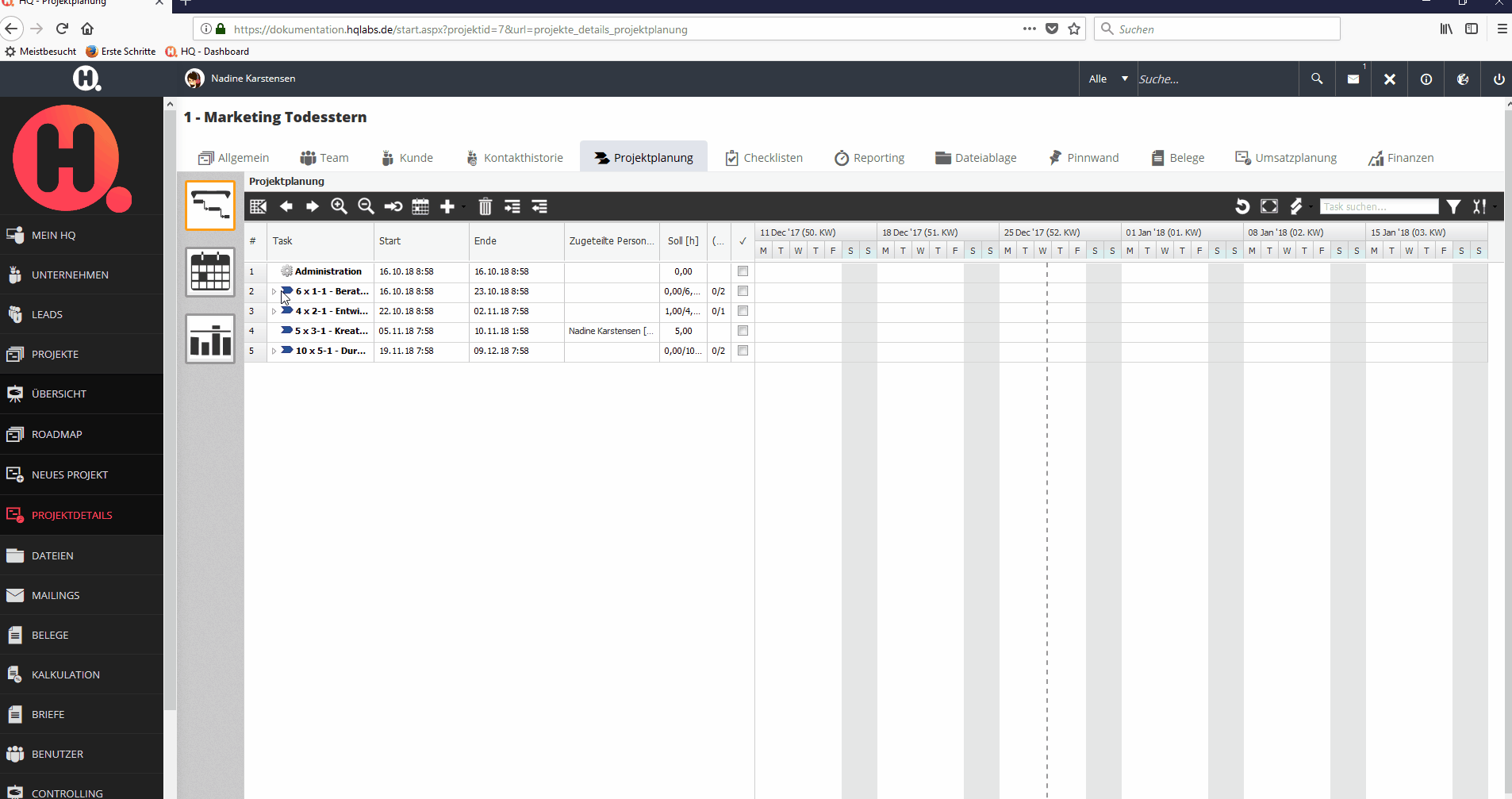
Wie importiere ich einen Projektplan aus einer Projektvorlage?
Du kannst im HQ Projektpläne sowohl aus einer Vorlage, als auch aus einem anderen Projekt importieren.
Gehe dazu in den Projektdetails auf den Reiter "Allgemein". Hier klickst Du auf "Bearbeiten". Es erscheint am oberen rechten Rand der Button "Projektplan importieren".
In dem sich nun öffnenden Fenster kannst Du auswählen, aus welcher Vorlage oder aus welchem Projekt Du den Projektplan importieren möchtest sowie einen Zeitversatz in Tagen angeben.
Mit einem Häkchen kannst Du entscheiden, ob der bisherige Projektplan gelöscht werden soll.
Wie verändere ich die Projektvorlage inklusive Projektplan?
Die für ein Projekt verwendete Projektvorlage kannst Du im Reiter "Allgemein" ändern, indem Du über den Button "Status & Vorlage" eine andere Vorlage auswählst. Den Projektplan kannst Du z.B. auch über "Bearbeiten" und dann "Projektplan importieren" ändern.
Wie kopiere ich den Projektplan in ein anderes Projekt?
Warum gibt es in jedem Projekt den Task "Administration"?
Jedes Projekt benötigt nach dem Erstellen mindestens eine Aufgabe, damit auf dem Projekt Zeiten erfasst werden können. Wenn man also ein Projekt ohne Vorlage erstellt, stellt dieser Task sicher, dass man schon einmal Zeiten auf das Projekt erfassen kann.
Generell hat der Administrations-Task in neu erstellten Projekten aber eine eher technische Begründung. Der Task wird z.B. dafür genutzt, damit dort Workflows usw. als Untertask angehängt werden können.
Hinweis: wir empfehlen, andere Tasks zu erstellen und den Administrations-Task unberührt zu lassen. Wenn man z.B. zu dem Administrator-Task einen Unter-Task hinzufügt und dann den Plan als Vorlage speichern möchte, wird dieser Task aus technischen Gründen nicht mit kopiert.
