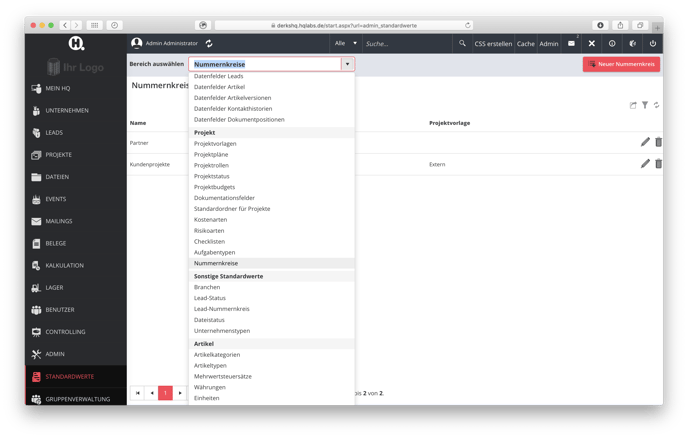Projektvorlagen
Wie erstelle ich Projektvorlagen?
Im HQ werden Projekte immer anhand einer Projektvorlage erstellt. Dies bietet dir den Vorteil, im Vorfeld deine klassischen Projekte vorzudefinieren, sodass du während des Projektes weniger Arbeit hast, die Projekte besser Standardisieren und später auch einfacher auswerten kannst.
Zudem bieten Projektvorlagen dir die Möglichkeit, individuelle Projektrollen, Projektstatus und eigene vorgefertigte Projektpläne zu definieren und vieles mehr.
Die Projektvorlagen erstellst du ganz einfach unter Admin/Standardwerte. Hier wählst du nun oben links im Dropdown den Eintrag "Projektvorlagen" aus. In dem neuen Tab klickst du dann oben rechts auf "Projektvorlage hinzufügen". Nun gibst du einmal den Namen ein und entscheidest, ob es sich um ein internes Projekt handelt oder nicht.
Tipp: Interne Projekte sind für dein eigenes Unternehmen da und haben keinen Kunden zugeordnet.
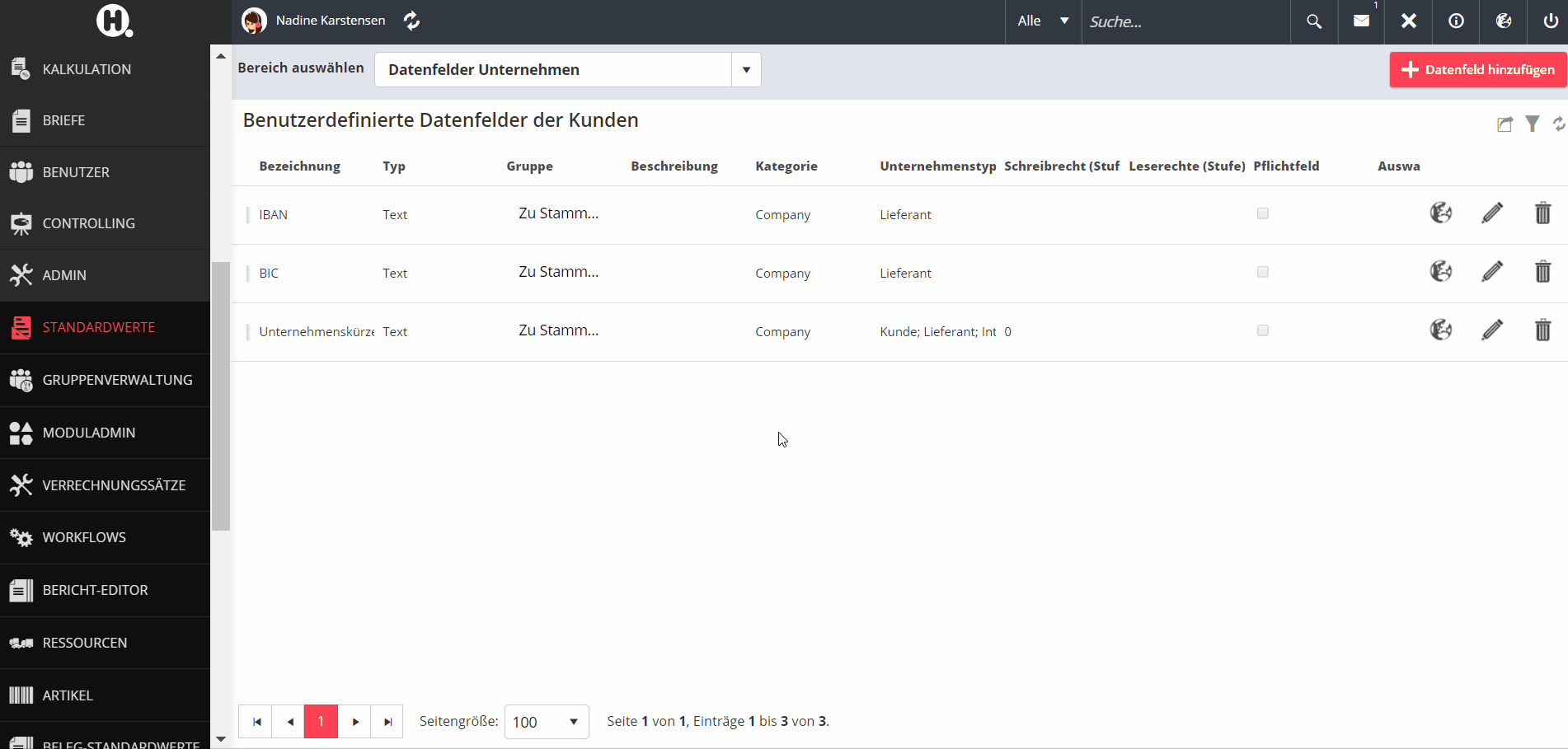
Tipp: Bei Subsystem brauchst du nichts auswählen, außer du benutzt aktiv Subsysteme.
Die Zuordnung der Projektrollen, Projektplan, Projektstatus, Checklisten, Nummernkreise etc. erfolgt immer in dem eigenen Bereich unter Admin/Standardwerte. Diesen erreichst du wieder durch das Auswählen über den Dropdown oben links in den Standardwerten.
Womit kann ich meine Projektvorlage verknüpfen?
.gif?width=688&height=391&name=mceclip0%20(1).gif)
Das Vorgehen zum Hinzufügen ist dafür immer gleich. Du gehst einmal unter Admin/Standardwerte und wählst dann oben links im Dropdown eine der folgenden Möglichkeiten aus:
Projektpläne
Hier wählst du zunächst oben rechts deine Vorlage aus. Danach kannst du nach Belieben Tasks hinzufügen und dir deinen Projektplan aufbauen.
Tipp: Einfacher ist es, dir einen Projektplan in einem Projekt zu erstellen und diesen dann zu einer Vorlage umzuwandeln.
In diesem Tab klickst du einfach oben rechts auf 'Projektrolle hinzufügen'. In den Feldern gibst du dann den Namen und die die Projektvorlage an und kannst optional noch die Rechtestufe auswählen (ansonsten wird die Standardgruppe für alle Mitarbeiter genommen), die Projektrolle nur für eine bestimmte Benutzergruppe auswählbar machen und definieren, ob es sich um eine Pflichtrolle handeln soll. Diese muss dann im Projekt von einem Mitarbeiter besetzt sein.
Zum Erstellen eines neuen Status klickst du einfach oben rechts auf den Button 'Status hinzufügen'. In den Feldern gibst du dann den Namen ein und wählst die Projektvorlage aus.
Nach dem Erstellen einer Checkliste kannst du diese mit Aufgaben aus einem Projektplan verknüpfen. Auf diese Weise wird die Checkliste mit der Projektvorlage verknüpft.
Die Aufgabentypen lassen sich auch mit der Projektvorlage verknüpfen. Diese Aufgabentypen kannst du nutzen, um deine Projekte zu strukturieren, später Auswertungen zu machen und Verrechnungssätze individuell anzupassen.
Hier kannst du deinen Projektvorlagen eigene Nummernkreise zuweisen. Dafür klickst du einfach auch 'neuer Nummernkreis' oben rechts und wählst dann im Pop-Up die entsprechenden Projektvorlagen im ersten Dropdown aus.
Projektrollen
Um weitere oder eigene Projektrollen zu definieren, kannst du diese in den Standardwerten anlegen. Damit kannst du Benutzern höhere Lese- und Schreibrechte in einem Projekt geben, die sie sonst im System nicht haben. So kann zum Beispiel ein Benutzer in einem Projekt Belege erstellen, wenn er als Projektleiter besetzt ist.
Wähle dazu den Bereich "Projektrollen" aus und klicke anschließend auf "Projektrolle hinzufügen".
Nun kannst du die Rolle benennen, einer oder mehreren Vorlagen zuordnen, eine Benutzergruppe für diese Rolle festlegen und definieren welche Rechte die Rolle im Projekt haben soll.
Du kannst auch bestimmen ob dieses Rolle in einem Projekt besetzt sein muss und damit eine Pflichtrolle ist.
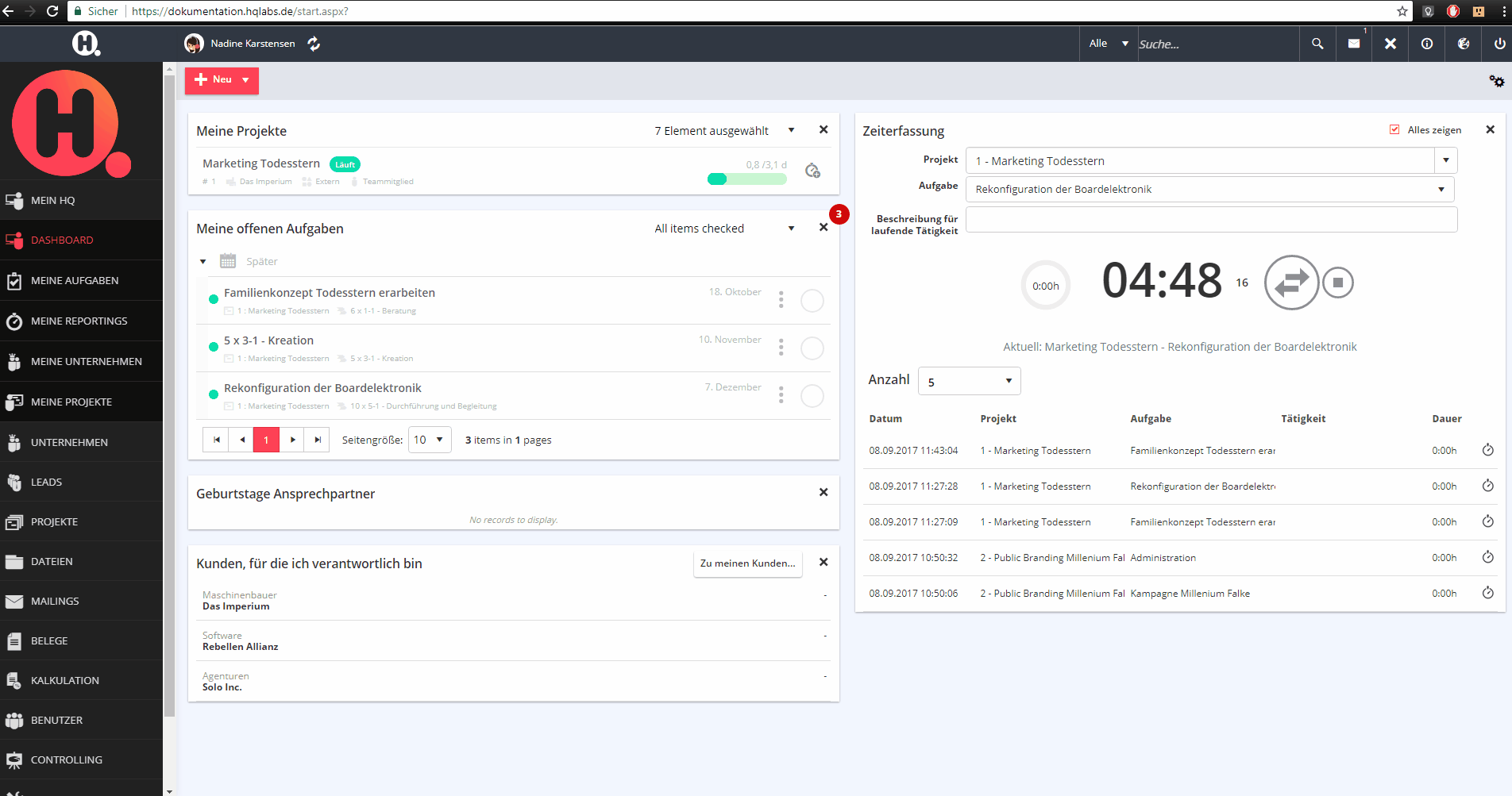
Projektstatus
Du kannst verschiedene und individuelle Projektstatus in Admin Bereich in den Standardwerten festlegen. Wähle als Bereich "Projektstatus" aus und wähle dazu einfach "Status hinzufügen" aus.
Nun kannst du den Projektstatus benennen, festlegen ob der Status bedeutet, dass ein Projekt in diesem Status läuft und den Status für Projektvorlagen festlegen.
Der Button "Läuft" dient dazu um (falls das entsprechende Setting gesetzt ist) zu verhindern das auf nicht laufende Projekte Zeiten erfasst werden können.
Kostenarten
Du kannst eigene Kostenarten im Adminbereich in den Standardwerten definieren.
Um Kostenarten zu definieren gehst du einfach in den Bereich "Kostenarten". Klicke anschließend auf "Kostenart hinzufügen" und gebe der Kostenart eine Bezeichnung.
Durch Kostenarten kannst du deine Fremdkosten besser strukturieren und z.B. diese in Druckkosten oder Reisekosten unterteilen.
Aufgabentypen
Du kannst verschiedene Aufgabentypen im HQ anlegen.
Dies dient der unterschiedlichen Abrechnung von Aufgaben über Verrechnungssätze welche den verschiedenen Aufgabentypen zugewiesen werden. Außerdem können über die Status der Aufgabentypen die Spalten für das Kanban-Board definiert werden.
Um einen neuen Aufgabentypen anzulegen gehe in den Adminbereich und auf Standardwerte.
Wähle nun hier den Bereich "Aufgabentypen" aus.
Klicke nun auf "Aufgabentyp hinzufügen" um einen neuen Aufgabentypen zu erstellen.
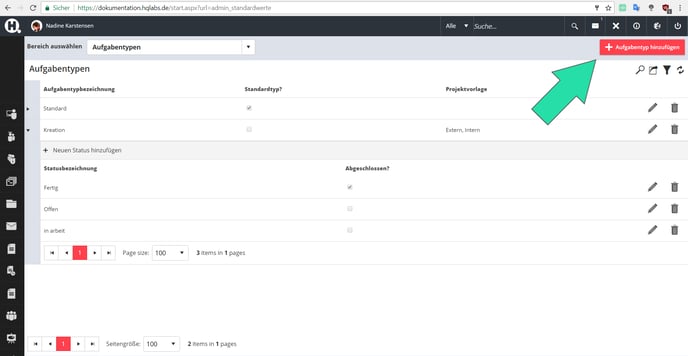
Fülle anschließend die entsprechenden Felder aus und klicke auf den kleine Haken um zu speichern.
-2.png?width=318&height=122&name=mceclip0%20(1)-2.png)
Der Haken bei Standardtyp bewirkt, dass jede Aufgabe standardmäßig diesen Typen zugewiesen bekommt.
Wie stelle ich die Status für Aufgabentypen ein?
Einen neuen Status legst du über den Button 'neuen Status hinzufügen' an. Nun öffnet sich ein Dropdown in welchem du auswählen kannst, wie der Status heißen soll (z.B. 'Fertig' oder 'Warten auf Feedback' etc) und ob der Status abgeschlossen sein soll oder nicht. Dies entscheidet dann später ob eine Aufgabe als abgeschlossen markiert wird oder nicht.
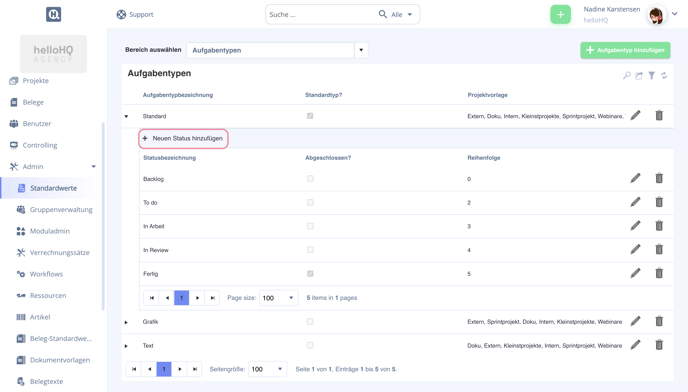
Bei den Status-Bezeichnungen sind dir keine Grenzen gesetzt, sodass du diese nach belieben an deine eigenen Anforderungen anpassen kannst.
Projektnummernkreise
Um Nummernkreise für Projekte anzulegen, wähle im "Admin"-Bereich unter "Standardwerte" im Dropdown-Menü den Punkt "Nummernkreise" aus.
Anschließend klickst Du oben rechts auf das Feld "+ Neuer Nummernkreis".
Es öffnet sich nun ein Fenster, in dem Du festlegen kannst, für welche Projektvorlagen der Nummernkreis gilt, wie der Nummernkreis heißt, ab welcher Startnummer und in welcher Zählung die Nummerierung erfolgen soll (z.B. kontinuierlich, jährlich neu etc.).Zudem kannst Du die Zeichenkette festlegen. Der Platzhalter # wird mit der laufenden Nummer ersetzt, wobei mehrere # die Anzahl der möglichen Ziffern angeben.