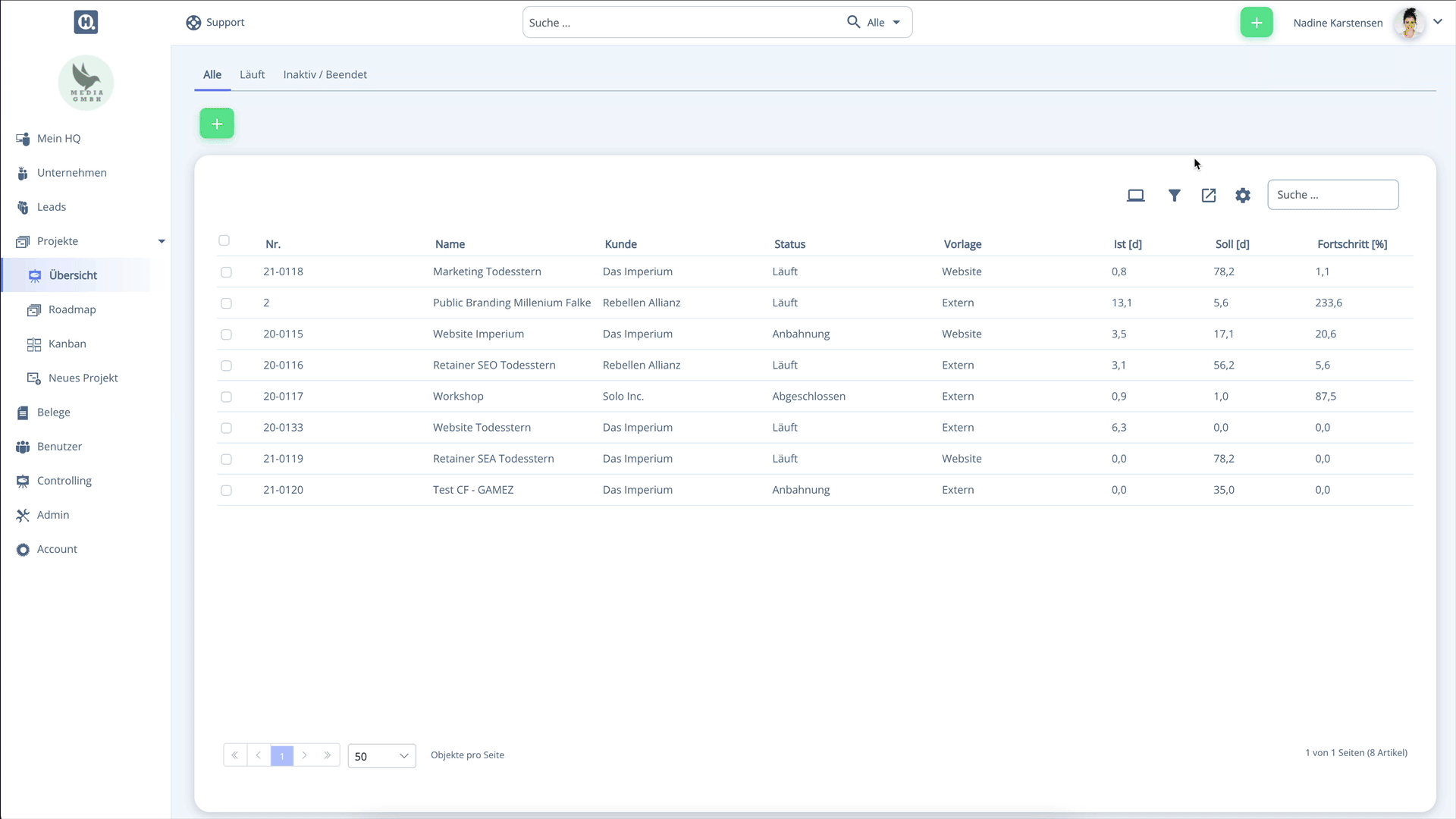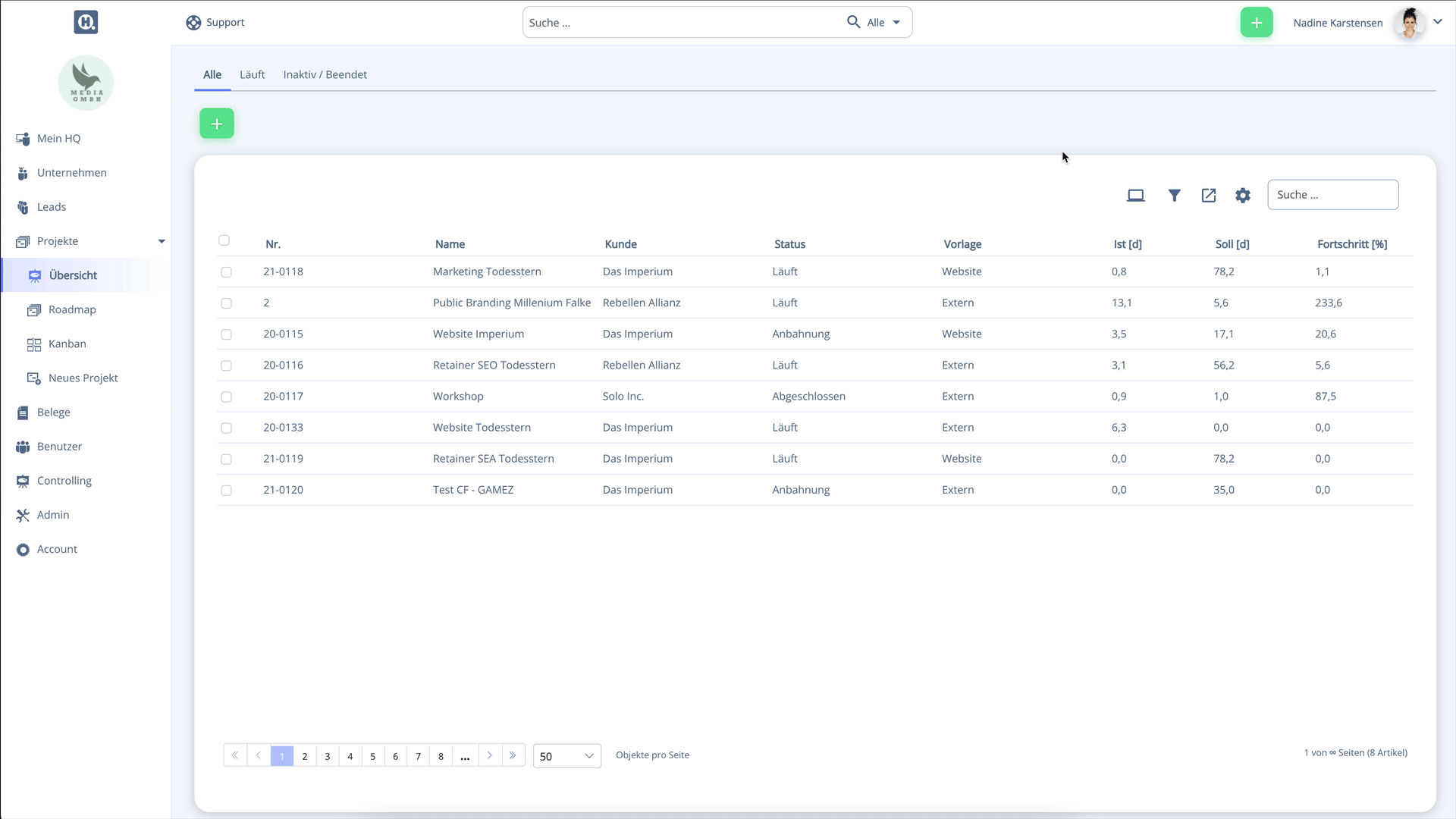In helloHQ hat jeder Benutzer die Möglichkeit sich in den Tabellen, z.B. in der Projektübersicht, eine eigene Ansicht zusammenzustellen und diese zu speichern. Du kannst verschiedene Spalten ein- und ausblenden, filtern und sortieren. Beim erneuten Aufrufen des jeweiligen Moduls wird immer die zuletzt gespeicherte Tabellenansicht angezeigt.
Hat eine Tabelle mehrere Reiter, wie z.B. die Projektübersicht, kann für jeden Reiter eine eigene Ansicht gespeichert werden.
Mit Tabellenansichten arbeiten
Angezeigte Spalten anpassen
Um festzulegen, welche Spalten in der Tabelle angezeigt werden, klickst du auf den Ansichtszustand-Button. Nun kannst du einfach die Spalten anklicken, die angezeigt werden sollen, bzw. die Spalten de-selektieren, die nicht angezeigt werden sollen.
Um die Reihenfolge der Spalten festzulegen, kannst du diese einfach per Drag & Drop (über den Spaltennamen) verschieben. Am Rand der jeweiligen Spalte kann ebenfalls per Drag festgelegt werden, wie breit die Spalte sein soll.
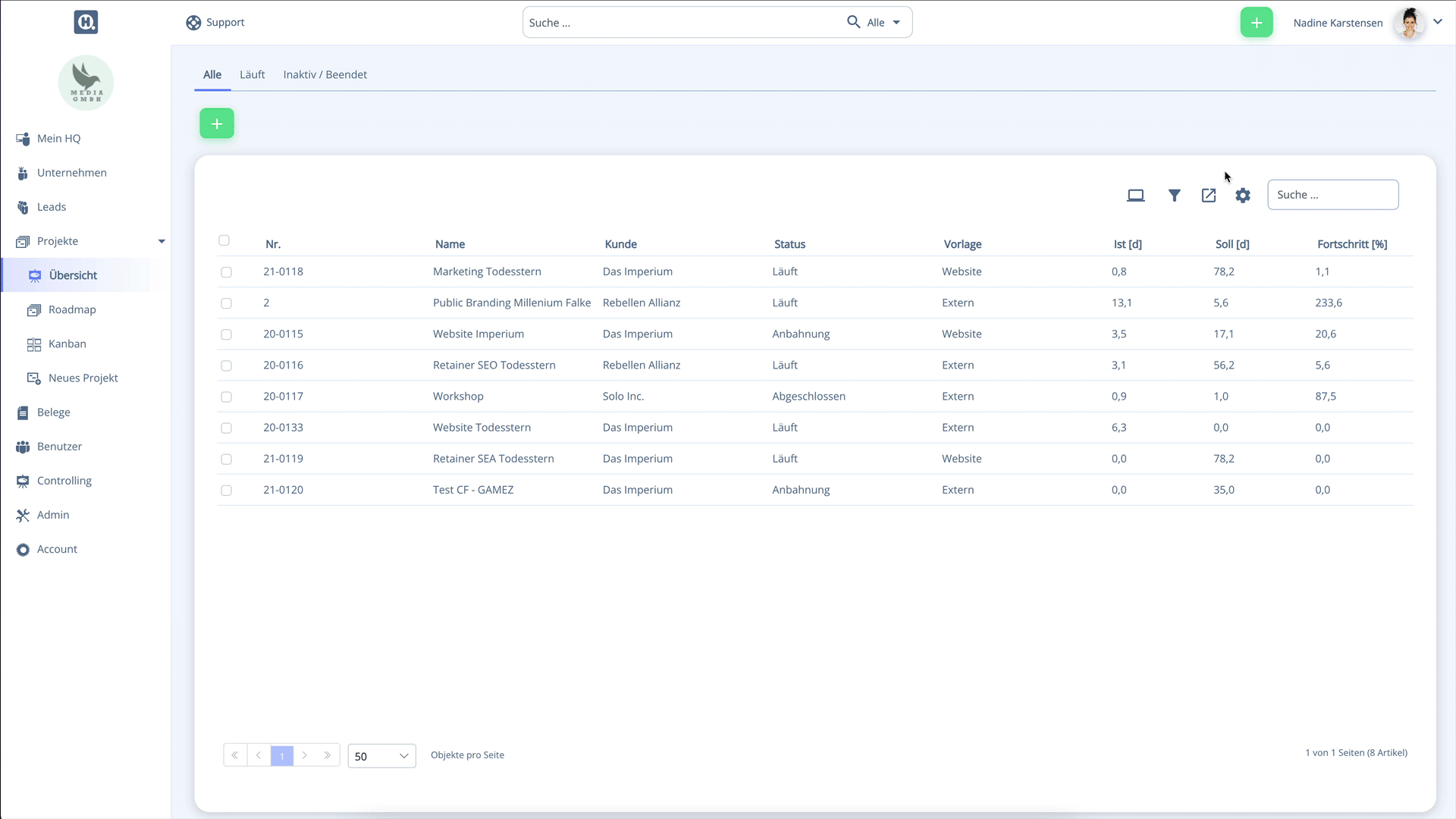
Sortieren & Gruppieren
Um eine Tabelle nach einer bestimmten Spalte zu sortieren, klickst auf den Namen der Spalte. Alternativ hoverst du mit dem Cursor über den Spaltentitel, klickst auf die drei Punkte rechts und wählst entweder die aufsteigende oder die absteigende Sortierung aus.
Über die drei Punkte neben dem Spaltentitel kannst du auch festlegen, ob die Tabelle nach einer bestimmten Spalte gruppiert wird. Willst du die Gruppierung wieder aufheben, kannst du einfach auf das x neben dem Gruppennamen klicken.
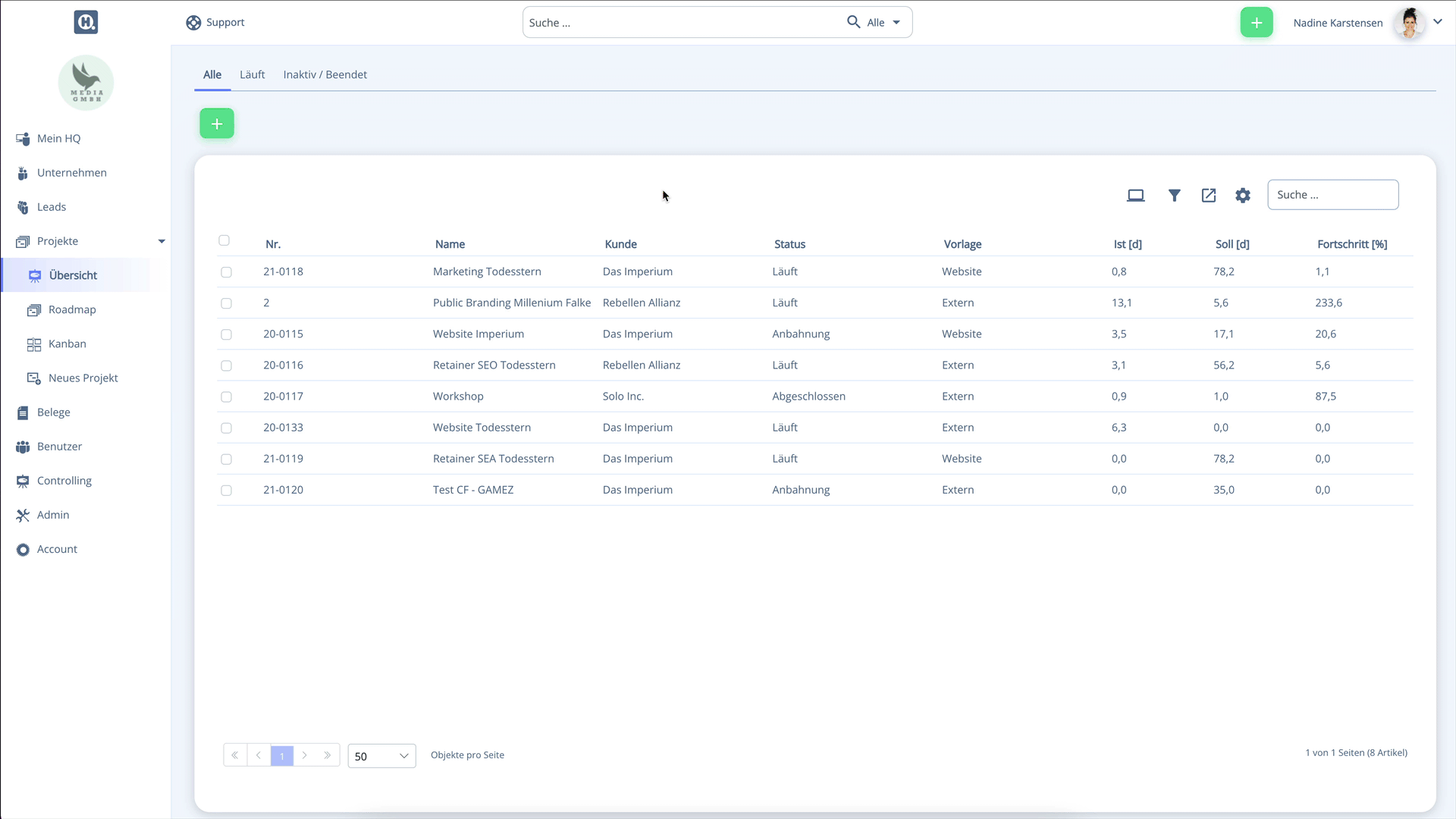
Ansichten verwalten und speichern
Die Ansichten innerhalb einer Tabelle werden über den Ansicht-Button verwaltet. Hier kann zwischen allen gespeicherten Ansichten gewechselt werden.
Von hier können auch Ansichten gelöscht oder mit anderen Benutzern geteilt werden
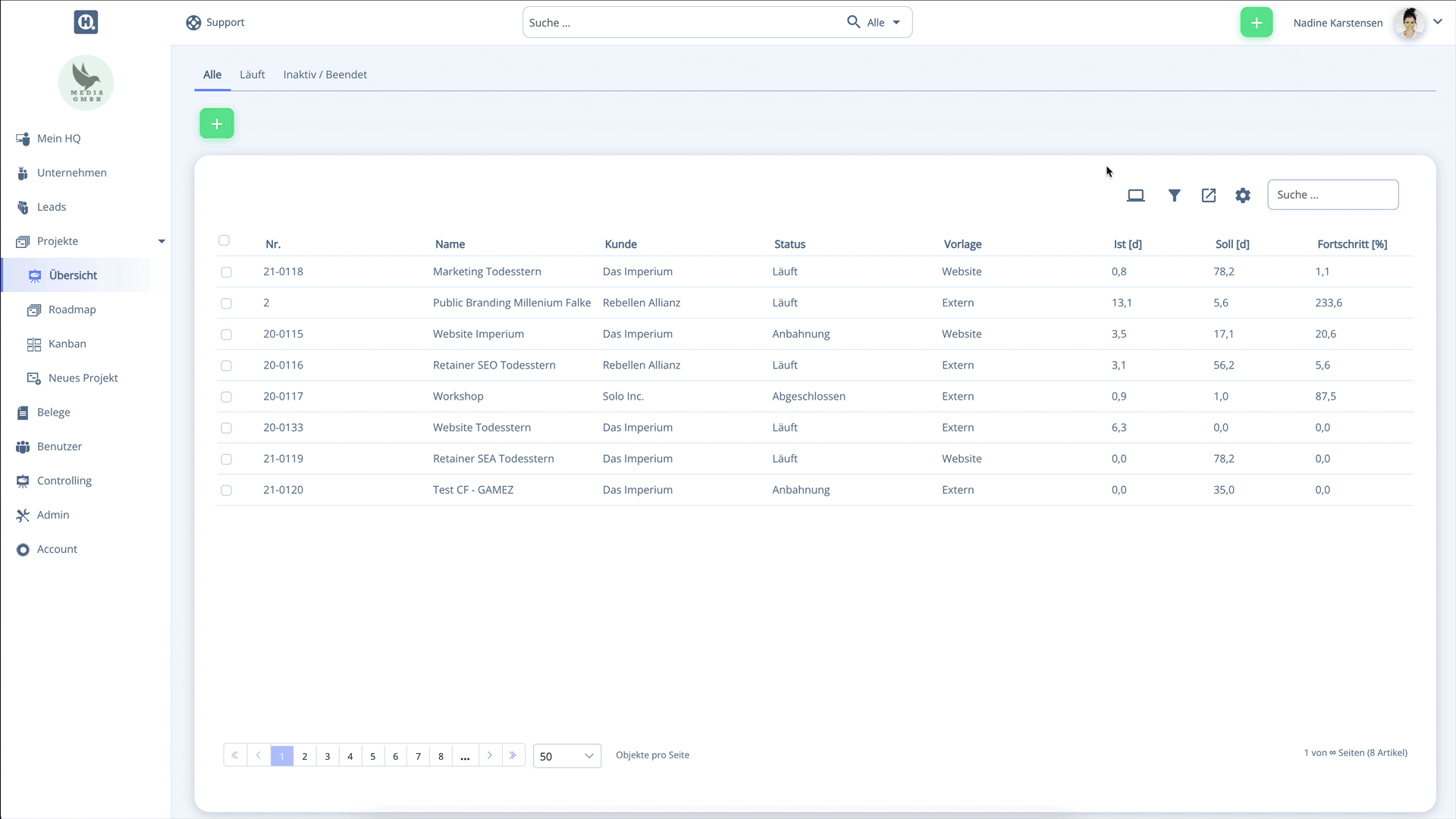
Sobald es eine Änderung an einer Ansicht gibt, schlägt helloHQ automatisch vor diese zu speichern. Dazu erscheint eine graue Bubble mit einem Speichern-Button. Wird eine bestehende Ansicht geändert, wechselt die Farbe von blau zu grau und kann ebenfalls gespeichert werden.
Beim speichern einer bestehenden Ansicht gibt es die Option die aktuelle Ansicht zu überschreiben oder eine neue Ansicht zu stellen.
Wird eine Ansicht gespeichert, gibt es die Option die Ansicht (Aufbau der Tabelle), den Filter oder Ansicht & Filter gemeinsam zu speichern.
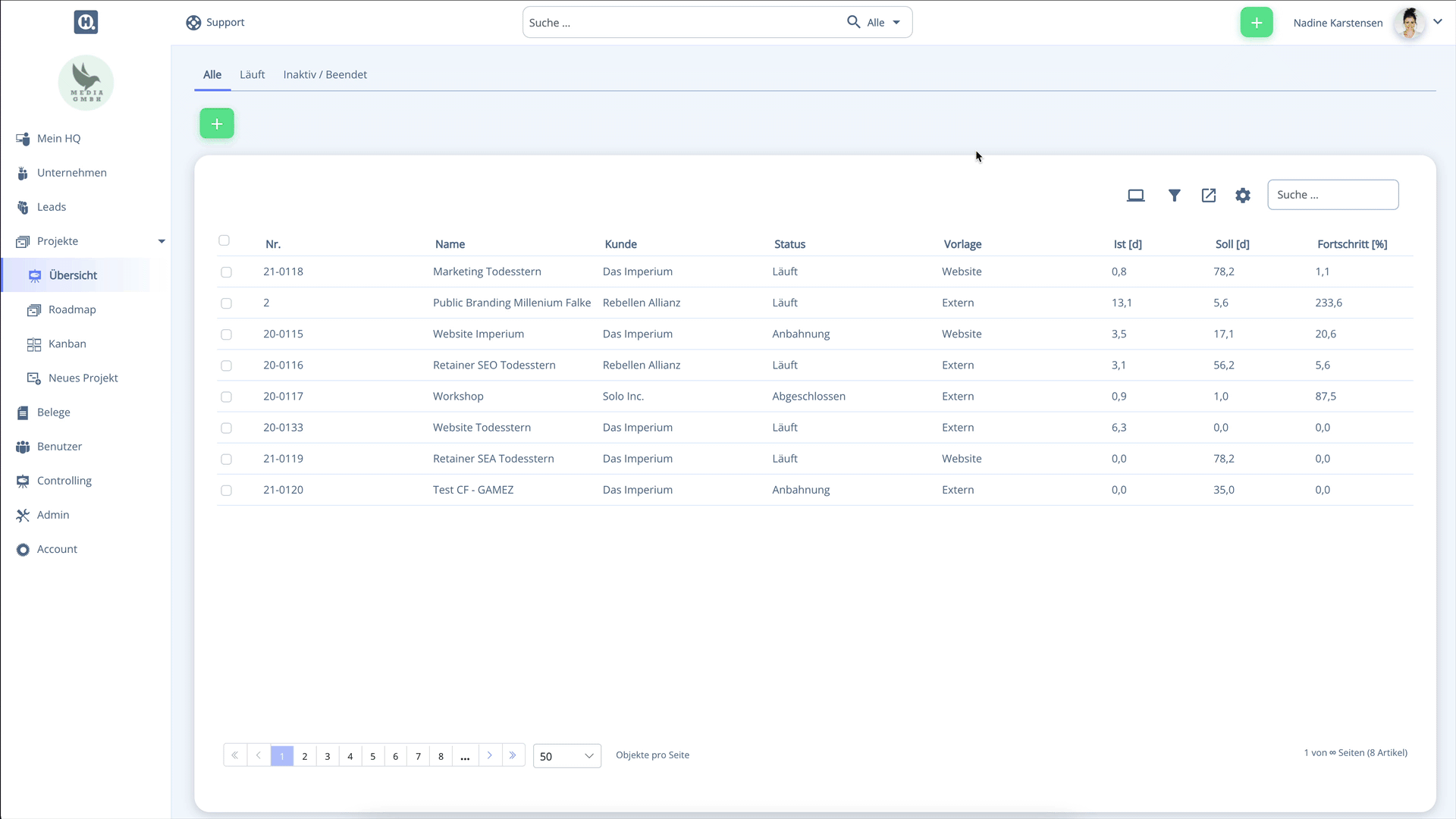
Filter erstellen
Um einen Filter zu erstellen klickt ihr auf den Filter-Button. Dann öffnet sich ein Menü, über das bereits gespeicherte Filter ausgewählt oder neue Filter erstellt werden können. Klickt auf den Button Filter hinzufügen.
Nun wählt ihr ein Tabellenfeld, eine Operator (z.B. Beinhaltet oder Größer als) und gebt den Wert ein nach dem ihr Filtern wollt. In einem Filter kann nach beliebig viele Tabellenfeldern gefiltert werden.
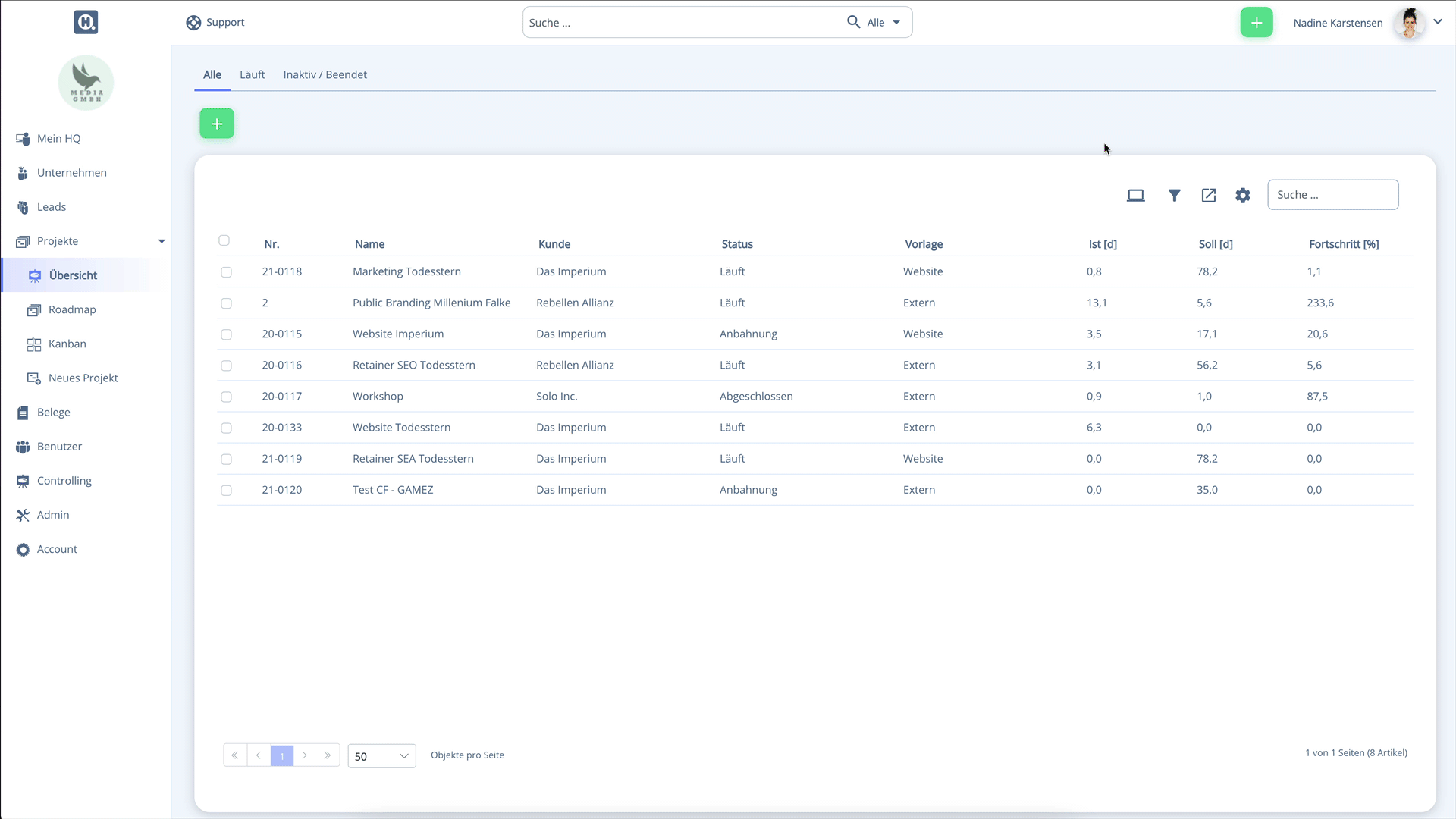
Filter können als Teil einer Ansicht gespeichert werden (s.o.)
In Tabellen suchen
Rechts oben über jeder Tabelle befindet sich die Suchfunktion. Hier gibst du einfach den Suchbegriff ein und drückst Enter. Nun werden alle Zeilen und Spalten der Tabelle durchsucht und nur noch die Treffer angezeigt.
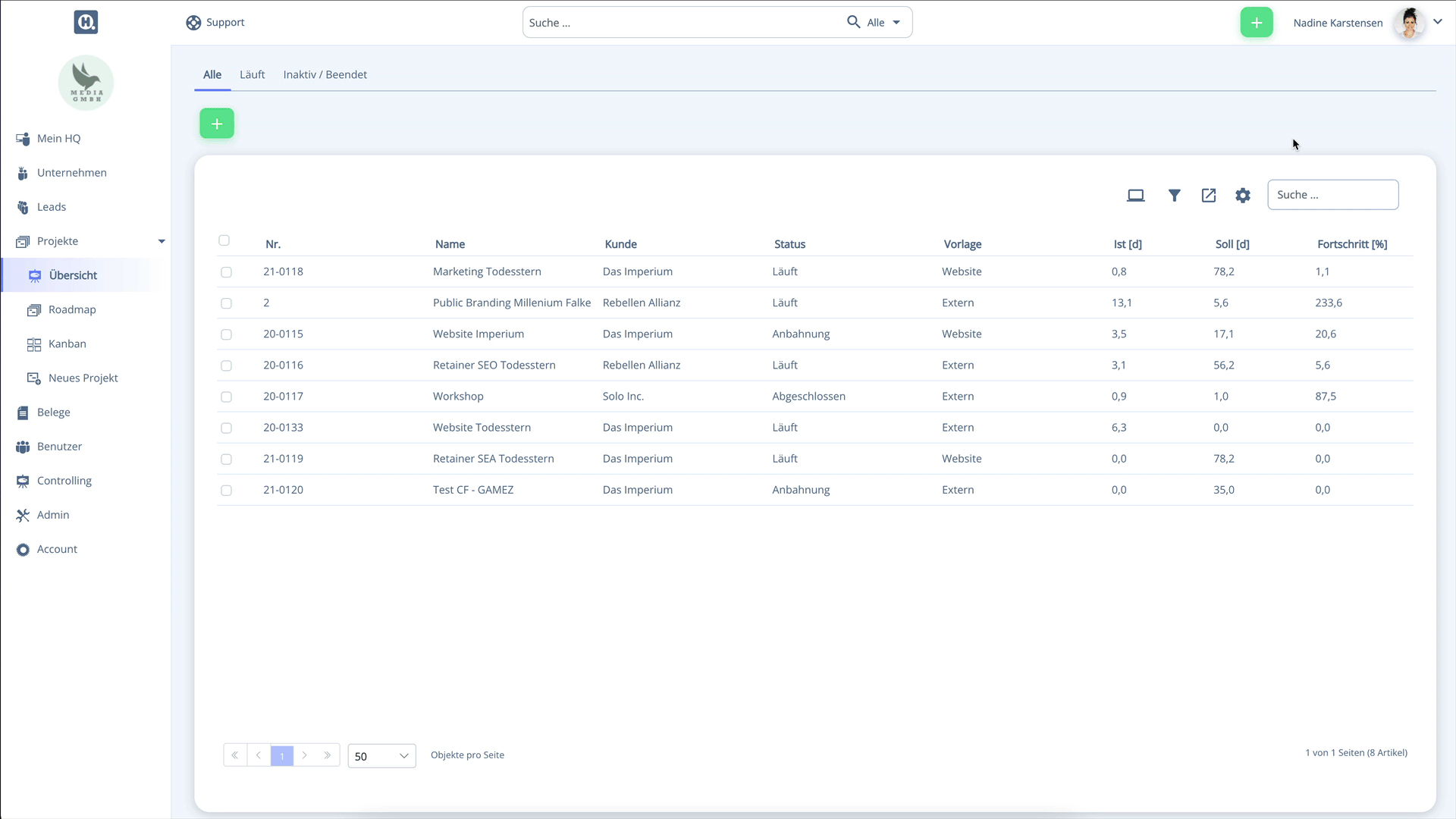
Daten exportieren
Um die Daten einer Tabelle zu exportieren, klickst du auf den Export-Button. Dann erscheint ein Pop-up in dem du entscheiden kannst, ob die Daten im .xlsx oder .csv Format exportiert werden sollen.