Wofür und wie erstelle ich Workflows?
Was sind Workflows?
Mit Workflows könnt ihr euch per E-Mail benachrichtigen lassen oder eine Aufgabe erstellen. Das könnt ihr nutzen, um bspw. Beleg-Freigabe-Prozesse abzubilden oder in bestimmten Fällen die Projektleitung oder Buchhaltung zu informieren.
Beispiel 1: wenn der Angebotsstatus auf "Freigabe angefordert" gestellt wurde, soll die Geschäftsführung eine E-Mail mit Link zum Dokument erhalten.
Beispiel 2: wenn der Angebotsstatus auf "Freigabe erhalten" gestellt wurde, soll der/ die Dokument-Ersteller/in eine E-Mail mit Link zum Dokument erhalten.
Einrichtung
Auslöser
Hier stellt ihr ein, bei welcher Belegstatus-Änderung und unter welchen Bedingungen der Workflow automatisch auslösen soll.
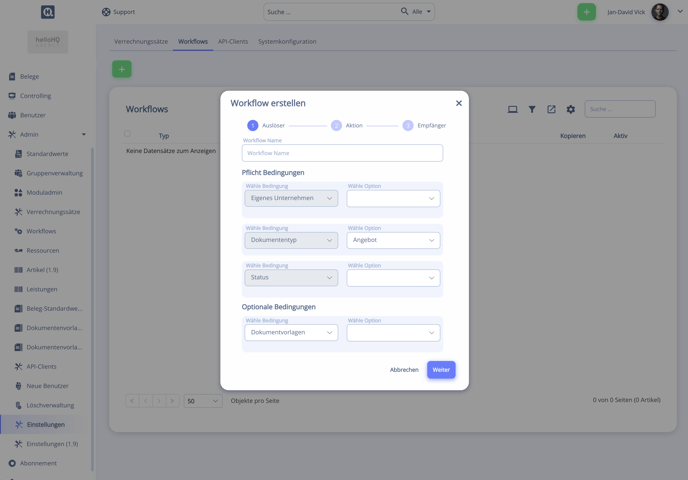
- Workflow Name - euer interner Name für den Workflow
- Pflicht Bedingungen
- Subsystem - nur sichtbar/ relevant, wenn ihr die Mandatenfähigkeit nutzt
- Eigenes Unternehmen - wenn ihr mehrere eigene Unternehmen angelegt habt, könnt ihr hier zwischen diesen unterscheiden
- Dokumenttyp - Für welchen Typ (Angebot, Rechnung, ...) gilt der Workflow?
- Status - bei welcher Statusänderung soll der Workflow auslösen?
- Optionale Bedingungen
- Dokumentvorlagen - falls der Workflow nur bei bestimmten Dokumentvorlagen auslösen soll, könnt ihr diese Bedingung optional setzen
Aktion
Hier stellt ihr ein, was passieren soll, wenn sich der Belegstatus geändert hat.
- Wähle Aktion - E-Mail senden oder Aufgabe hinzufügen
- Aufgabe hinzufügen
- Aufgabenname
- Aufgaben Beschreibung - um den Text zu formatieren oder Platzhalter zu verwenden, markiert den Text
- Task Erstellung - sollten mehrere Personen die Workflow Aktion erhalten, so könnt ihr hier wählen, ob alle Personen auf die selbe Aufgabe besetzt werden sollen (eine Person hakt diese ab und sie ist für alle erledigt) oder ob jede Person eine eigene Aufgabe erhalten soll.
- Fällig in - wählt hier die Fälligkeit der Aufgabe. Wenn diese direkt fällig ist, setzt sie auf 0h. Mögliches Format: h für Stunden oder d für Tage.
- E-Mail senden
- E-Mail Betreff
- E-Mail Inhalt - um den Text zu formatieren oder Platzhalter zu verwenden, markiert den Text
Empfänger
Hier stellt ihr ein, wer die Aufgabe oder E-Mail erhalten soll (je nach Auswahl auch mehrere Empfänger möglich).
- Dokument Ersteller/in - die Person, die das Dokument kreiert hat
- Kontakt Person (User) - die Person, die im Dokument oben rechts als User (Ansprechperson) hinterlegt ist
- Usergruppe - alle Personen einer bestimmten Usergruppe
- Ressourcen Gruppe - alle Personen einer bestimmten Resourcengruppe
- User - ein oder mehrere einzelne Personen
- Projektrolle - eine oder mehrere Personen, die auf dem mit dem Beleg verknüpften Projekt mit diese Projektrolle besetzt wurden
- E-Mail (nur für die Option E-Mail senden) tippt die E-Mail-Adresse ein
Um mehrere E-Mail-Adressen hinzuzufügen, könnt ihr ganz einfach wie folgt vorgehen:
- Tippt die erste E-Mail-Adresse ein.
- Wählt die vorgeschlagene Adresse aus der Liste aus oder bestätigt die Eingabe mit der Leertaste.
- Gebt dann die nächste E-Mail-Adresse ein und wiederholt diesen Vorgang.
So lassen sich schnell und unkompliziert mehrere E-Mail-Adressen hinzufügen.
Bitte beachtet, dass diese den Beleg nicht öffnen können, wenn sie nicht User des Systems sind.
Übersicht
- Kopieren - Solltet ihr einen ähnlichen Workflow, wie bereits zuvor erstellt, anlegen wollen, so könnt ihr den vorherigen Workflow kopieren.
Beim Kopieren wird der neue Workflow mit dem selben Namen + "Kopie" hinzugefügt und erst einmal deaktiviert. - Bearbeiten - Ihr könnt Änderungen an bestehenden Workflows und Kopien durchführen, indem ihr den Workflow in der Liste anklickt, bearbeitet und speichert.
- Aktiv - kopierte Workflows erscheinen in der Liste zuerst als deaktiviert.
Setzt diese sobald sie genutzt werden sollen auf "Aktiv", damit sie für alle zukünftigen Ereignisse auslösen.
Solltet ihr einen Workflow kurzfristig aussetzen wollen, aber nicht direkt löschen, so könnt ihr diesen einfach über die Liste deaktivieren. - Löschen - Ihr löscht die Workflows, indem ihr diese über die Checkbox auswählt. Es wird dann ein Löschen-Button sichtbar.
