Wie du deine individuellen Workflows einrichtest, erklären wir dir hier.
Um einen neuen Workflow zu erstellen gehe in den Adminbereich und klicke auf den Reiter Workflows.
1 Allgemeine Workfloweinstellungen vornehmen
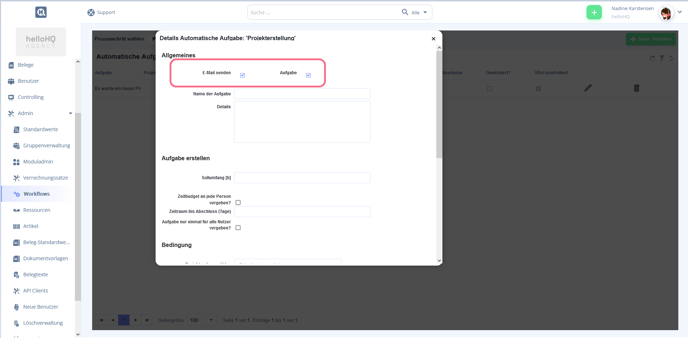
1.1 Um einen neuen Workflow zu erstellen, musst du zunächst den Prozessschritt, bei dem der Workflow ausgelöst werden soll, auswählen. Hier z.B 'Projekterstellung'.
1.2 Stelle als nächstes ein, welche Aktion ausgeführt werden soll
1.2.1 Klicke ‚Email senden' an, wenn du automatisch eine Email verschicken lassen möchtest.
1.2.2 Generiere eine Aufgabe für die entsprechenden Nutzer, welche anschließend auf deren
Dashboard angezeigt wird.
Du kannst hier auch mehrere Optionen auswählen.
2 Aufgabe erstellen
Wenn du den Haken bei 'Aufgabe' unter dem Reiter Allgemeines gesetzt hast, kannst du hier die Details für die Aufgabe festlegen.
2.1 Gib einen Sollumfang in Stunden an der für die Aufgabe kalkuliert werden soll.
2.2 Falls mehrere Mitarbeiter an der Aufgabe arbeiten sollen, vergebe hier ein Zeitbudget das den Mitarbeitern zugeteilt wird. Damit wird der gesamte Sollumfang auf alle zugewiesenen Mitarbeiter verteilt.
2.3 Erstelle jetzt eine Deadline bis wann die Aufgabe erledigt sein muss. Diese wird in Tagen ab dem Auslösezeitpunkt angegeben.
2.4 Optional kannst du jetzt den Haken bei 'Aufgabe nur einmal für alle Nutzer vergeben?' setzen. Wenn jetzt ein Nutzer die Aufgabe für erledigt erklärt, verschwindet diese bei allen Nutzern aus den offenen Aufgaben.
3 Bedingungen festlegen
Bedingungen sind abhängig vom Prozessschritt und können jetzt mit dem Workflow verknüpft werden.
|
Prozessschritt
|
Bedingung
|
|---|---|
| Projekt erstellt | Projektvorlage wählen |
| Projektstatus geändert | Projektvorlage wählen Projektstatus geändert zu |
| Teammitglied hinzugefügt | Projektvorlage wählen Rolle des neuen Mitglieds |
| Lead erstellt | |
| Status eines Leads geändert | Status geändert zu |
| Verantwortlicher eines Leads geändert | |
| Wahrscheinlichkeit eines Leads geändert | Wahrscheinlichkeit geändert zu |
| Kontakthistorie vermerkt | |
| Dateifeedback angefordert | |
| Abwesenheit Mitarbeiter eingetragen | Abwesenheit |
| Abwesenheit Ressourcen eingetragen | Abwesenheitstyp |
| Belegstatus geändert | Status geändert zu Dokumenttyp |
| Lagerbestandsgrenze erreicht | Ereignis |
| Projektfortschritt erreicht | Projektvorlage wählen Erreichter Fortschritt |
| Mailing Status geändert | Mailing Status |
3 Empfänger hinzufügen
Empfänger sind ebenfalls vom Prozessschritt abhängig.
|
Prozessschritt
|
Empfänger
|
|---|---|
| Projekt erstellt | Aufgabe für Benutzergruppe An den Ersteller Aufgabe an Verantwortlichen vergeben |
| Projektstatus geändert | Aufgabe für Teammitglied Aufgabe für Benutzergruppe An den Ersteller Aufgabe an Verantwortlichen vergeben |
| Teammitglied hinzugefügt | Aufgabe für Teammitglied Aufgabe für Benutzergruppe An den Ersteller Aufgabe an Verantwortlichen vergeben |
| Lead erstellt | Aufgabe für Benutzergruppe An den Ersteller Aufgabe an Verantwortlichen vergeben |
| Status eines Leads geändert | Aufgabe für Benutzergruppe An den Ersteller Aufgabe an Verantwortlichen vergeben |
| Verantwortlicher eines Leads geändert | Aufgabe für Benutzergruppe An den Ersteller Aufgabe an Verantwortlichen vergeben |
| Wahrscheinlichkeit eines Leads gändert | Aufgabe für Benutzergruppe An den Ersteller Aufgabe an Verantwortlichen vergeben |
| Kontakthistorie vermerkt | Aufgabe für Benutzergruppe An den Ersteller Aufgabe an Verantwortlichen vergeben |
| Dateifeedback angefordert | Aufgabe für Teammitglied Aufgabe für Benutzergruppe An den Ersteller Aufgabe an Verantwortlichen vergeben |
| Abwesenheit Mitarbeiter eingetragen | Aufgabe für Teammitglied Aufgabe für Benutzergruppe An den Ersteller An den direkten Vorgesetzten Aufgabe an Verantwortlichen vergeben |
| Abwesenheit Ressourcen eingetragen | Aufgabe für Teammitglied Aufgabe für Benutzergruppe An den Ersteller An den direkten Vorgesetzten Aufgabe an Verantwortlichen vergeben |
| Belegstatus geändert | Aufgabe für Teammitglied Aufgabe für Benutzergruppe An den Ersteller Aufgabe an Verantwortlichen vergeben |
| Lagerbestandsgrenze erreicht | Aufgabe für Benutzergruppe An den Ersteller Aufgabe an Verantwortlichen vergeben |
| Projektfortschritt erreicht | Aufgabe für Benutzergruppe An den Ersteller Aufgabe an Verantwortlichen vergeben |
| Mailing Status geändert | Aufgabe für Benutzergruppe An den Ersteller Aufgabe an Verantwortlichen vergeben |
4 Weitere Einstellungen
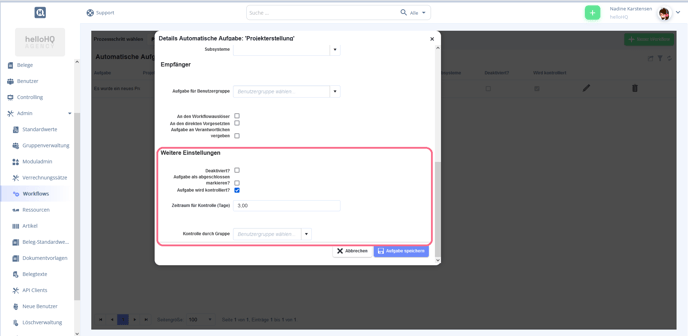
4.1 Du hast die Möglichkeit, den Workflow über den Haken bei 'Deaktiviert?' zu deaktivieren, ohne diesen gleich zu löschen.
4.2 Setze den Haken bei 'Aufgabe als abgeschlossen markieren' um die Aufgabe direkt als erledigt zu markieren und diese dann auf dem Dashboard nicht anzeigen zu lassen. Sie ist aber unter 'meine Aufgaben' weiterhin einsehbar.
4.3 Über den Haken bei 'Aufgabe wird kontrolliert?' wird ein Kontrollprozess ausgelöst, so dass nach Abhaken der Aufgabe eine nächste Person eine Kontrollaufgabe erhält. Für die Kontrollaufgabe muss der entsprechende Empfänger eingerichtet werden.
Fertig! Jetzt sparst du dir eine Menge Arbeitsschritte und kannst noch effektiver arbeiten.
Für welche Prozessschritte gibt es Workflows?
Folgende Prozessschritte können einen Workflow auslösen:
- Projekt erstellt
- Projektstatus geändert
- Teammitglied hinzugefügt
- Lead erstellt
- Status eines Leads geändert
- Verantwortlicher eines Leads geändert
- Wahrscheinlichkeit eines Leads geändert
- Kontakthistorie vermerkt
- Dateifeedback angefordert
- Abwesenheit Mitarbeiter eingetragen
- Abwesenheit Ressourcen eingetragen
- Belegstatus geändert
- Lagerbestandsgrenze erreicht
- Projektfortschritt erreicht
- Mailing Status geändert
Du wählst die Prozesse im Adminbereich unter dem Menüpunkt "Workflows" im Drop-down-Menü aus.

-1.png?width=688&height=340&name=mceclip0%20(1)-1.png)